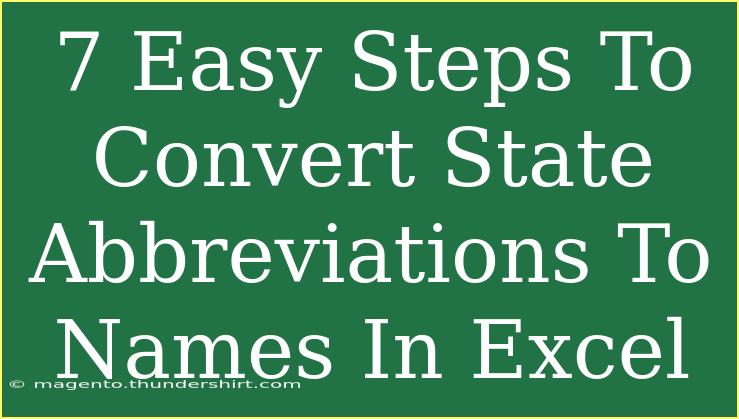Converting state abbreviations to their full names in Excel can be a tedious task if you do it manually. However, with the right techniques and tools, you can simplify this process significantly! Whether you're preparing a report, analyzing data, or just keeping track of information, having the full state names can enhance clarity and readability. In this post, we'll delve into seven straightforward steps to make the conversion seamless, along with handy tips, common mistakes to avoid, and even some troubleshooting advice. Let’s get started! 🚀
Understanding State Abbreviations
Before diving into the steps, it's important to understand what state abbreviations are and why they're used. In the U.S., each state has a two-letter postal abbreviation. For example, California is abbreviated as CA, and New York is NY. These abbreviations are commonly found in datasets, which might require translation into their full state names for better clarity and usability.
Step-by-Step Guide to Convert State Abbreviations to Names
Here’s a simple way to accomplish this task using Excel. Follow these steps:
Step 1: Prepare Your Data
Ensure that your Excel sheet has a column with state abbreviations. For demonstration purposes, let’s assume this data is in Column A.
Step 2: Create a Reference Table
Next, create a reference table that contains the state abbreviations and their corresponding full names. You can place this in another part of your worksheet, such as starting from Column D.
| D |
E |
| CA |
California |
| NY |
New York |
| TX |
Texas |
| FL |
Florida |
| IL |
Illinois |
Step 3: Use VLOOKUP to Convert Abbreviations
Now, to convert abbreviations to full names, use the VLOOKUP function. In cell B1, enter the following formula:
=VLOOKUP(A1, $D$1:$E$50, 2, FALSE)
In this formula:
A1 is the cell with the abbreviation you want to look up.$D$1:$E$50 is the range of your reference table. Adjust the range as needed based on your data.2 indicates you want to retrieve the value from the second column of your range.FALSE specifies that you want an exact match.
Step 4: Fill Down the Formula
Once you've input the formula in B1, grab the fill handle (small square at the cell's bottom right) and drag it down to fill the formula for all corresponding rows in Column A. This should give you the full state names adjacent to their abbreviations.
Step 5: Check for Errors
After filling down the formula, check for any #N/A errors. This indicates that there might be abbreviations in Column A that are not included in your reference table.
Step 6: Optional: Use IFERROR for Cleaner Output
If you want to remove any error messages and replace them with a more user-friendly message or leave them blank, you can modify your formula in cell B1 as follows:
=IFERROR(VLOOKUP(A1, $D$1:$E$50, 2, FALSE), "Not Found")
Step 7: Final Touches
Now that you have the full names, you can format your table for better clarity. Adjust column widths, apply borders, and highlight headers to enhance the visual appearance of your data.
<p class="pro-note">📝 Pro Tip: Always double-check your reference table for any typos or missing states to avoid conversion errors!</p>
Tips, Common Mistakes, and Troubleshooting
Helpful Tips
- Maintain Accuracy: Ensure your state abbreviations are correct before starting the conversion.
- Regular Updates: If you add more abbreviations later, update your reference table to include these new entries.
Common Mistakes to Avoid
- Incorrect Reference Range: Make sure your VLOOKUP reference range is correct; otherwise, the formula won’t function properly.
- Mismatched Spelling: Be wary of typos in the reference table; even a minor spelling mistake can lead to errors.
- Not Using Absolute References: If you forget to use dollar signs (
$) for your reference table range, dragging the formula will break the reference.
Troubleshooting Issues
- #N/A Error: This occurs when an abbreviation doesn’t match any in the reference table. Check for misspellings or add missing abbreviations.
- Formula Errors: If your formula isn’t returning results, verify that you have the right syntax and references.
<div class="faq-section">
<div class="faq-container">
<h2>Frequently Asked Questions</h2>
<div class="faq-item">
<div class="faq-question">
<h3>Can I convert abbreviations for U.S. territories as well?</h3>
<span class="faq-toggle">+</span>
</div>
<div class="faq-answer">
<p>Yes, you can add U.S. territories to your reference table and use the same method to convert those abbreviations.</p>
</div>
</div>
<div class="faq-item">
<div class="faq-question">
<h3>What if my abbreviations are in lowercase?</h3>
<span class="faq-toggle">+</span>
</div>
<div class="faq-answer">
<p>Excel functions are not case-sensitive, so it will still match correctly. However, for consistency, consider capitalizing them.</p>
</div>
</div>
<div class="faq-item">
<div class="faq-question">
<h3>Can I automate this process with a macro?</h3>
<span class="faq-toggle">+</span>
</div>
<div class="faq-answer">
<p>Absolutely! You can write a simple VBA macro to automate this conversion if you frequently work with large datasets.</p>
</div>
</div>
</div>
</div>
Recapping everything we've discussed, converting state abbreviations to their full names in Excel is straightforward with the right approach. By following the steps outlined above, utilizing VLOOKUP, and avoiding common mistakes, you can streamline your data analysis tasks effectively. We encourage you to practice using these techniques and explore related Excel tutorials to further enhance your skills!
<p class="pro-note">✨ Pro Tip: Dive into Excel’s advanced functions and formulas to unlock more powerful data manipulation techniques!</p>