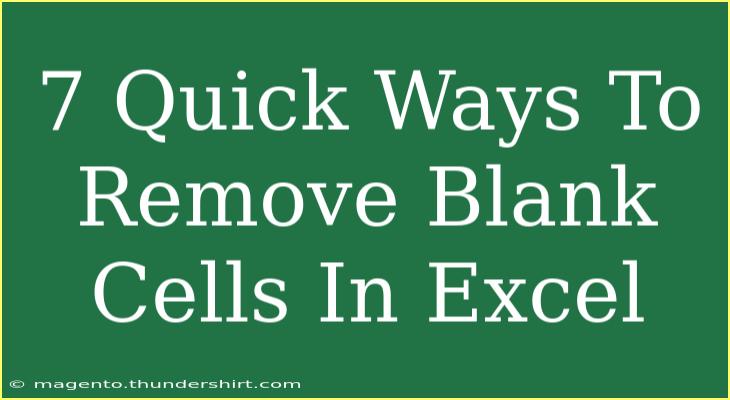When working with Excel, blank cells can be a real nuisance! They can skew your data analysis, complicate formulas, and make your spreadsheets look unprofessional. But fear not! In this guide, we'll share 7 quick and effective methods for removing those pesky blank cells in Excel. Let's dive right in and get your spreadsheets in tip-top shape! 💪
Understanding Blank Cells in Excel
Before we jump into the various methods, it’s important to understand why blank cells appear. Blank cells can be created for several reasons, such as:
- Data entry errors
- Deliberate omissions
- Filters and hidden rows
- Incomplete data imports
No matter the cause, the result is the same: cluttered data that needs cleaning!
Method 1: Using the Go To Special Feature
This method is super fast and efficient for removing blank cells.
- Select the Range: Click and drag to highlight the range of cells where you want to remove the blanks.
- Open Go To Special: Press
F5 (or Ctrl + G), and click on the “Special” button.
- Select Blanks: Choose "Blanks" and click “OK”. Excel will select all blank cells in the highlighted range.
- Delete the Cells: Right-click on any selected blank cell and choose "Delete." In the dialog box, select "Shift cells up" and click “OK”.
Important Note:
<p class="pro-note">This method is effective for small ranges. For large datasets, consider using other methods for better performance.</p>
Method 2: Filter and Delete
Filtering is another straightforward method to get rid of blank cells.
- Enable Filtering: Click on any column header, then go to the Data tab and select "Filter."
- Filter for Blanks: Click on the filter dropdown arrow, uncheck all options, and check "Blanks." This will display only the blank cells.
- Select and Delete: Highlight all the visible blank cells, right-click, and select "Delete Row" to remove the entire row or "Delete" to remove individual cells.
Important Note:
<p class="pro-note">Don’t forget to turn off the filter after you’ve removed the blanks to see your data again!</p>
Method 3: Using the Find and Replace Tool
This handy tool allows you to quickly find blank cells and replace them with nothing.
- Open Find and Replace: Press
Ctrl + H to open the Find and Replace dialog.
- Leave the Find What Box Blank: Leave the "Find what" field empty and the "Replace with" field as well.
- Find All: Click on "Find All", and Excel will show you all blank cells in the selection.
- Select and Replace: You can select the blank cells directly from the list and delete them as needed.
Important Note:
<p class="pro-note">Remember that this method only works for text and doesn’t affect entire blank rows efficiently.</p>
Method 4: Using a Formula to Identify Blanks
Sometimes, it’s useful to create a new column that flags blank cells.
- Add a New Column: Insert a new column next to your data.
- Enter the Formula: Use the formula
=IF(A1="", "Blank", "Data"), replacing A1 with the first cell of your dataset.
- Drag Down: Drag the fill handle to copy the formula down through the column.
- Filter the Results: Use filtering to select and remove the rows marked as “Blank”.
Important Note:
<p class="pro-note">This method allows you to visualize which cells are blank before deciding what to do with them!</p>
Method 5: Sort and Delete
Sorting your data can quickly bring blank cells to the top or bottom.
- Select Your Data: Click anywhere in your dataset.
- Sort: Go to the Data tab and select "Sort A to Z" or "Sort Z to A". Blank cells will either appear at the top or bottom.
- Delete: Once sorted, you can easily delete the rows or individual cells that contain blanks.
Important Note:
<p class="pro-note">Be cautious with sorting if your data is interconnected; it may disrupt the relationships in your dataset!</p>
Method 6: VBA Macro for Advanced Users
If you're comfortable with VBA, you can create a macro that removes blank cells.
- Open VBA Editor: Press
Alt + F11 to open the VBA Editor.
- Insert a Module: Right-click on any of the objects for your workbook, go to Insert > Module.
- Paste the Code:
Sub DeleteBlankCells()
Dim rng As Range
Dim cell As Range
On Error Resume Next
Set rng = Application.InputBox("Select the range:", Type:=8)
For Each cell In rng
If IsEmpty(cell) Then cell.Delete Shift:=xlUp
Next cell
End Sub
- Run the Macro: Close the VBA editor and run your macro from the Excel ribbon.
Important Note:
<p class="pro-note">Always make a backup of your data before running macros to prevent unwanted data loss!</p>
Method 7: Power Query for Massive Datasets
Power Query is a powerful tool that can help manage large datasets seamlessly.
- Load Your Data: Select your data and go to the Data tab, then click on "From Table/Range."
- Remove Blank Rows: Once in the Power Query editor, go to the Home tab, and select "Remove Rows" > "Remove Blank Rows."
- Load Data Back to Excel: Click "Close & Load" to return the cleaned data back to Excel.
Important Note:
<p class="pro-note">Power Query is excellent for ongoing projects where data cleanliness is crucial!</p>
<div class="faq-section">
<div class="faq-container">
<h2>Frequently Asked Questions</h2>
<div class="faq-item">
<div class="faq-question">
<h3>What happens if I delete blank cells in a formula?</h3>
<span class="faq-toggle">+</span>
</div>
<div class="faq-answer">
<p>If you delete cells referenced in a formula, the formula may return an error or unintended results.</p>
</div>
</div>
<div class="faq-item">
<div class="faq-question">
<h3>Can I undo the removal of blank cells?</h3>
<span class="faq-toggle">+</span>
</div>
<div class="faq-answer">
<p>Yes, you can use the "Undo" feature (Ctrl + Z) immediately after deleting the cells.</p>
</div>
</div>
<div class="faq-item">
<div class="faq-question">
<h3>Is there a limit to the number of blank cells I can remove at once?</h3>
<span class="faq-toggle">+</span>
</div>
<div class="faq-answer">
<p>No, there is no specific limit, but performance may decrease with extremely large datasets.</p>
</div>
</div>
</div>
</div>
Remember, cleaning up your data is essential for effective analysis and presentation. Each of these methods has its strengths, so pick the one that fits your situation best! With a bit of practice, you'll be able to keep your Excel spreadsheets looking sharp and tidy.
<p class="pro-note">💡Pro Tip: Regularly audit your Excel sheets to prevent blank cell chaos from piling up!</p>