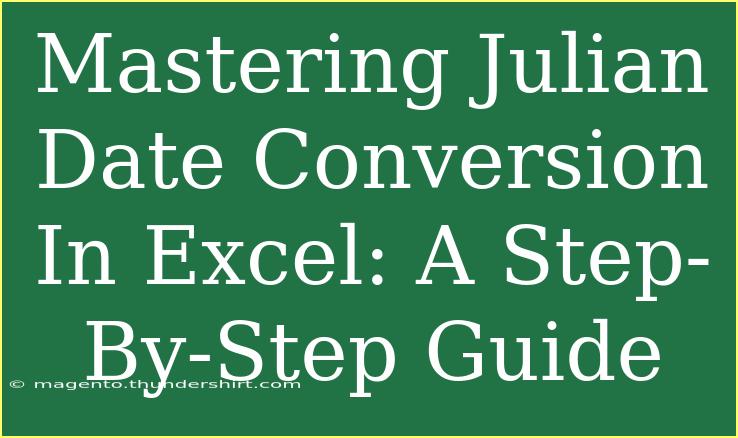Converting dates to Julian format in Excel can be an essential skill, especially if you’re dealing with specific industries like agriculture, astronomy, or even software development. Julian dates are widely used in many scientific fields as they simplify date calculations and comparisons. In this guide, we will dive deep into the art of Julian date conversion in Excel. We'll cover helpful tips, shortcuts, common mistakes to avoid, and troubleshooting techniques. So, let’s get started! 🌟
Understanding Julian Dates
Before jumping into the conversion process, it’s crucial to understand what a Julian date is. Unlike the Gregorian calendar, which is widely used today, Julian dates represent the continuous count of days since the start of the Julian Period on January 1, 4713 BC. In simpler terms, a Julian date counts the days of the year from 1 to 365 (or 366 in a leap year).
Why Use Julian Dates?
- Simplicity in Calculations: Julian dates eliminate the complexities of calendar months.
- Standardization: Useful in scientific research where dates need to be standardized.
- Easier Date Comparisons: A single number to represent a date simplifies comparing dates.
Converting Gregorian Dates to Julian Dates in Excel
Now that we understand what Julian dates are, let's go through the conversion process in Excel step-by-step. Excel does not have a built-in Julian date function, but we can easily create one using formulas.
Step 1: Input the Gregorian Date
Enter the Gregorian date into a cell. For example, let's use cell A1 and input the date 10/15/2023.
Step 2: Use the Formula
In another cell, for instance, cell B1, enter the following formula:
= A1 - DATE(YEAR(A1), 1, 1) + 1
This formula does the following:
- It calculates the number of days between the entered date and the first day of that year, adding 1 to convert the result to a Julian format.
Step 3: Format the Julian Date
The formula will yield a result between 1 and 365 (or 1 and 366 for leap years). If you want to represent the Julian date in a more readable format (e.g., 2023-288 for the 288th day of 2023), you can use:
= YEAR(A1) & "-" & TEXT(A1 - DATE(YEAR(A1), 1, 1) + 1, "000")
This will provide a formatted string, which may be easier to work with.
Example Table of Dates
| Gregorian Date |
Julian Date |
| 01/01/2023 |
2023-001 |
| 10/15/2023 |
2023-288 |
| 12/31/2023 |
2023-365 |
Helpful Tips for Julian Date Conversion
- Leap Year Check: Remember that February has 29 days in a leap year. To account for this, use the
YEAR function along with a conditional statement if you are developing more complex functions.
- Excel Shortcuts: Familiarize yourself with Excel shortcuts to speed up your workflow. For instance, use
CTRL + ; to insert the current date quickly.
Common Mistakes to Avoid
- Date Format Confusion: Be aware of the format you’re using. Excel may interpret dates differently based on regional settings.
- Not Accounting for Leap Years: Ensure that your calculations adjust for leap years correctly; failing to do so can result in inaccuracies.
- Forgetting to Format Dates: When creating formulas, always ensure that your date cells are formatted correctly to avoid errors in calculations.
Troubleshooting Conversion Issues
If you encounter problems while converting dates, consider these troubleshooting tips:
- Error Messages: Check if you see any
#VALUE! error; this usually indicates that Excel doesn’t recognize the date format. Ensure you are using a proper date format.
- Unintended Results: If the output doesn’t seem right, double-check your formulas for typos. Sometimes a small syntax error can lead to big discrepancies.
- Cell References: Ensure that the cell references in your formula match your data locations.
<div class="faq-section">
<div class="faq-container">
<h2>Frequently Asked Questions</h2>
<div class="faq-item">
<div class="faq-question">
<h3>What is a Julian date?</h3>
<span class="faq-toggle">+</span>
</div>
<div class="faq-answer">
<p>A Julian date is a continuous count of days since the beginning of the Julian Period, simplifying date calculations across different calendars.</p>
</div>
</div>
<div class="faq-item">
<div class="faq-question">
<h3>How do I convert a Julian date back to a Gregorian date in Excel?</h3>
<span class="faq-toggle">+</span>
</div>
<div class="faq-answer">
<p>You can use the formula =DATE(YEAR(A1), 1, A1) to convert a Julian date back to a Gregorian date, where A1 is your Julian date cell.</p>
</div>
</div>
<div class="faq-item">
<div class="faq-question">
<h3>Can I automate Julian date conversion in Excel?</h3>
<span class="faq-toggle">+</span>
</div>
<div class="faq-answer">
<p>Yes! You can create custom functions or macros in Excel to automate the conversion process, making it easier for repetitive tasks.</p>
</div>
</div>
</div>
</div>
Recap on the key takeaways from our discussion: Julian dates are useful for simplifying date comparisons and calculations in Excel. By following the steps to convert Gregorian dates into Julian dates, utilizing proper formulas, and being aware of common pitfalls, you can master this technique efficiently.
I encourage you to practice converting different dates and explore related tutorials to enhance your skills further. By understanding and implementing these techniques, you can significantly streamline your workflow in Excel.
<p class="pro-note">✨Pro Tip: Always back up your data before performing batch conversions, just in case you need to revert back!</p>