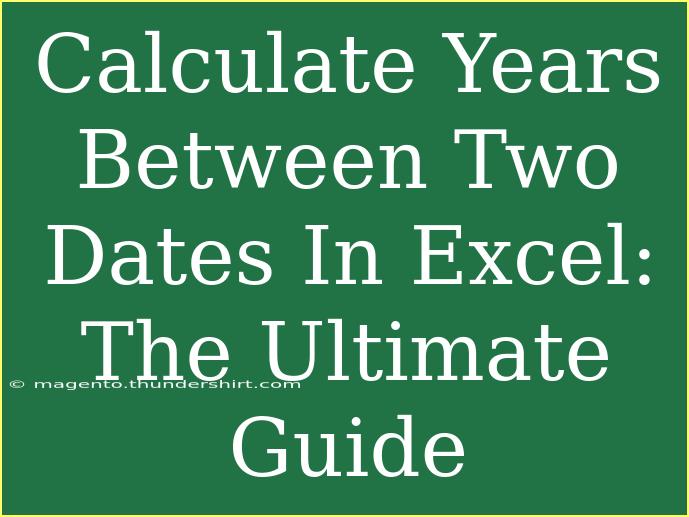Calculating the number of years between two dates in Excel can be incredibly useful, whether you’re tracking an anniversary, calculating age, or figuring out project timelines. Excel provides several methods to accomplish this, and in this ultimate guide, we’ll explore each one of them, including helpful tips, common mistakes to avoid, and advanced techniques to ensure accuracy. Let’s get started! 📅✨
Understanding Date Calculations in Excel
Before diving into the methods, it’s important to understand how Excel handles dates. Dates are stored as serial numbers, which means that each date corresponds to a unique number representing the days since January 1, 1900. This allows Excel to perform date calculations seamlessly.
Common Methods to Calculate Years
Here are the most popular ways to calculate the difference in years between two dates:
- Using the YEAR Function
- Using the DATEDIF Function
- Using the YEARFRAC Function
Let’s break these methods down further!
1. Using the YEAR Function
The simplest method to calculate years is to subtract the year of the earlier date from the year of the later date.
Formula:
=YEAR(end_date) - YEAR(start_date)
Example:
Assuming the start date is in cell A1 (01/01/2010) and the end date is in cell B1 (01/01/2023), the formula would be:
=YEAR(B1) - YEAR(A1)
This results in 13 years.
Note: This method can lead to inaccuracies if the days and months have not passed in the current year.
2. Using the DATEDIF Function
The DATEDIF function is a powerful and versatile way to calculate the difference between two dates. It can return results in years, months, or days.
Formula:
=DATEDIF(start_date, end_date, "Y")
Example:
Using the same dates as before:
=DATEDIF(A1, B1, "Y")
This will accurately return 13 years, taking into account the full years between the two dates.
Additional Options in DATEDIF
The DATEDIF function also allows you to calculate different time intervals:
"M" returns the difference in months."D" returns the difference in days."YM" returns the remaining months after subtracting the years."YD" returns the remaining days after subtracting the years.
3. Using the YEARFRAC Function
If you want a more precise calculation that considers the fractions of years, the YEARFRAC function is the way to go.
Formula:
=YEARFRAC(start_date, end_date)
Example:
Using our dates:
=YEARFRAC(A1, B1)
This can return a decimal representing the total years, which might result in 13.0 years.
Troubleshooting Common Issues
While calculating years between dates is straightforward, you might encounter some pitfalls. Here are some common mistakes and how to avoid them:
- Wrong Date Formats: Ensure your dates are formatted correctly as Excel might treat them as text if the format is inconsistent. Check your cell formatting by right-clicking and selecting Format Cells.
- End Date Before Start Date: Ensure that the start date is before the end date. If not, the result could be negative or return an error.
- Using the Wrong Function: Sometimes users might confuse functions like DATEDIF and DATEDIFF (the latter doesn't exist in Excel), leading to errors.
Tips for Effective Date Calculations
- Always Check Your Cell Format: Dates should be in a recognizable format for Excel to work correctly.
- Use Named Ranges: If you're referencing specific dates across your spreadsheet, consider naming the ranges for easier readability and maintenance.
- Use Helper Columns: If your calculations become complex, consider breaking them into helper columns for clarity.
Examples of Practical Applications
-
Calculating Age:
If your friend was born on 05/12/1995, you can calculate their age today (assuming today is 05/12/2023) by using:
=DATEDIF(A1, TODAY(), "Y")
-
Determining Project Duration:
For a project that started on 01/01/2022 and ends on 01/01/2024, you can easily calculate the duration using:
=DATEDIF(A1, B1, "Y")
-
Finding Anniversary Years:
To check how many years you’ve been married since your wedding date, simply input your wedding date and use:
=DATEDIF(A1, TODAY(), "Y")
<div class="faq-section">
<div class="faq-container">
<h2>Frequently Asked Questions</h2>
<div class="faq-item">
<div class="faq-question">
<h3>Can I calculate years excluding leap years?</h3>
<span class="faq-toggle">+</span>
</div>
<div class="faq-answer">
<p>Yes, while Excel does not have a built-in function for this, you can manually adjust the calculation by tracking leap years within your date range.</p>
</div>
</div>
<div class="faq-item">
<div class="faq-question">
<h3>What if my dates are in different formats?</h3>
<span class="faq-toggle">+</span>
</div>
<div class="faq-answer">
<p>Make sure both dates are formatted as dates in Excel. You can convert text dates to date format by using the DATEVALUE function.</p>
</div>
</div>
<div class="faq-item">
<div class="faq-question">
<h3>Is there a way to calculate years and include months and days?</h3>
<span class="faq-toggle">+</span>
</div>
<div class="faq-answer">
<p>Yes, you can use DATEDIF to get years, months, and days separately, and concatenate the results to have a full picture.</p>
</div>
</div>
</div>
</div>
In this guide, we’ve covered multiple methods to calculate the years between two dates in Excel effectively, from the straightforward YEAR function to the precise YEARFRAC. You’ve learned how to apply these techniques in various real-life scenarios, and by avoiding common pitfalls, you can enhance your productivity in Excel.
It’s time to get your hands dirty! Try out these functions and explore related tutorials. Every bit of practice will sharpen your Excel skills and prepare you for advanced data manipulation in the future.
<p class="pro-note">🌟Pro Tip: Master these date functions to streamline your Excel workflow and enhance your data analysis skills!</p>