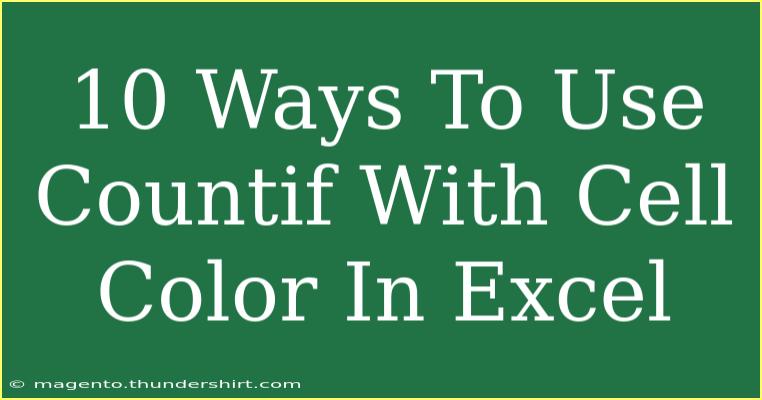When it comes to analyzing data in Excel, one of the most powerful functions at your disposal is COUNTIF. However, the standard COUNTIF function doesn't directly allow you to count based on the cell color. This can be frustrating, especially if you want to quickly gauge insights based on colored data. But worry not! In this blog post, we’ll explore 10 ways to effectively use COUNTIF with cell color in Excel, empowering you to analyze your data like a pro! 🌟
Understanding COUNTIF and Cell Color
Before diving into the methods, let's get a quick overview. The COUNTIF function is used to count the number of cells in a range that meet a specified condition. However, counting cells based on color typically requires a workaround since Excel’s built-in functions do not support it directly.
To achieve this, we can either use VBA (Visual Basic for Applications) scripts or rely on helper columns. We will explore both methods in the following sections.
Method 1: Using VBA to Count Cells by Color
One of the most effective methods to count cells by color is by utilizing a simple VBA code. Here’s how:
-
Open Excel and press ALT + F11 to open the VBA editor.
-
Insert a New Module: Right-click on any of the items in the "Project Explorer" pane and select Insert > Module.
-
Paste the Following Code:
Function CountByColor(rng As Range, color As Range) As Long
Dim cell As Range
Dim count As Long
count = 0
For Each cell In rng
If cell.Interior.Color = color.Interior.Color Then
count = count + 1
End If
Next cell
CountByColor = count
End Function
-
Close the VBA editor and return to your worksheet.
To use the function, type =CountByColor(A1:A10, B1) where A1:A10 is the range you want to count and B1 is a cell with the color you want to match. This will return the count of cells colored like B1.
Important Note:
<p class="pro-note">This function will not automatically recalculate if you change the color of the cells. You might need to re-enter the function or press F9 to refresh the calculation.</p>
Method 2: Conditional Formatting and Helper Columns
Another great way to handle colored cells is through conditional formatting combined with a helper column. Here’s a step-by-step guide:
-
Add a Helper Column next to your data.
-
In the Helper Column, use the IF function to assign a number or text based on the color condition.
For example:
=IF(A1="Red", 1, 0)
-
Use COUNTIF on the helper column to sum up all the instances that meet your color condition.
Important Note:
<p class="pro-note">Make sure your color conditions in the helper column match your actual conditions for accurate counting.</p>
Method 3: Using COUNTIFS for Multiple Conditions
If you want to count cells by color while checking for additional criteria, the COUNTIFS function can be very helpful.
- Create a Helper Column similar to Method 2.
- Use the following syntax:
=COUNTIFS(helper_column_range, criteria, color_range, color_condition)
This lets you add additional criteria alongside cell color, giving you more flexibility in your analysis.
Method 4: Using Named Ranges
You can create named ranges to make your formulas clearer and more manageable.
- Select the Range you want to name.
- In the Name Box, type a name (e.g.,
DataRange) and hit Enter.
- Use the name in your
COUNTIF functions:=CountByColor(DataRange, B1)
This makes your formulas easier to understand and reduces errors when managing complex spreadsheets.
Method 5: Highlighting Cells Based on Color Count
You can also combine color counting with conditional formatting to highlight cells that meet your criteria.
- Select your data range and go to Home > Conditional Formatting > New Rule.
- Choose Use a formula to determine which cells to format.
- Enter a formula that includes your
COUNTIF function checking for the color condition and then choose the formatting you wish to apply.
Important Note:
<p class="pro-note">Ensure your formulas in conditional formatting do not reference entire ranges unless necessary, as it may slow down your worksheet performance.</p>
Method 6: Utilizing Excel Tables
If you're managing a large dataset, converting your data range into an Excel Table can make color counting easier.
- Select your data range and go to Insert > Table.
- Use the
COUNTIF or COUNTIFS functions on the table references.
Tables automatically expand as you add data, making your formulas dynamic and reducing the need for constant updates.
Method 7: Filtering by Color
While not exactly using COUNTIF, Excel allows you to filter data by color. This can give you a quick overview of counts:
- Click on the drop-down arrow in the header of the column.
- Select Filter by Color.
- Choose the color you wish to filter.
You can then visually inspect the counts of colored cells directly.
Method 8: Combining with SUMPRODUCT
Another alternative is to use SUMPRODUCT for counting with criteria, including colors.
=SUMPRODUCT((range="criteria")*(range_color=color))
This method provides flexibility for advanced users looking to perform complex calculations based on color.
Method 9: Use of Array Formulas
For those comfortable with array formulas, you can achieve color counting with more advanced techniques.
-
Use a formula like this:
=SUM(IF((range=color_condition), 1, 0))
-
Remember to enter this as an array formula by pressing CTRL + SHIFT + ENTER.
Important Note:
<p class="pro-note">Be cautious with array formulas as they can significantly slow down large datasets.</p>
Method 10: Third-Party Add-Ins
If you find counting colored cells cumbersome, consider looking into third-party Excel add-ins designed for enhanced functionality. These often come with built-in features for counting based on color.
<div class="faq-section">
<div class="faq-container">
<h2>Frequently Asked Questions</h2>
<div class="faq-item">
<div class="faq-question">
<h3>Can I count colored cells without VBA?</h3>
<span class="faq-toggle">+</span>
</div>
<div class="faq-answer">
<p>Yes, you can use helper columns and conditional formatting to count cells based on color without using VBA.</p>
</div>
</div>
<div class="faq-item">
<div class="faq-question">
<h3>What if the colors change?</h3>
<span class="faq-toggle">+</span>
</div>
<div class="faq-answer">
<p>In case of color changes, you may need to refresh your formulas or use the F9 key to recalculate your sheet.</p>
</div>
</div>
<div class="faq-item">
<div class="faq-question">
<h3>Is there a limit to how many colors I can count?</h3>
<span class="faq-toggle">+</span>
</div>
<div class="faq-answer">
<p>No, you can count as many colors as you need, but keep in mind that having too many colors can complicate your analysis.</p>
</div>
</div>
</div>
</div>
In conclusion, using COUNTIF with cell colors in Excel may seem daunting at first, but with the methods and tips shared above, you'll be well-equipped to tackle your data counting needs. Whether you choose to use VBA, helper columns, or even explore advanced techniques, the key is to find the method that works best for your workflow. Don’t hesitate to experiment with these techniques and discover what else Excel can do!
<p class="pro-note">🌟 Pro Tip: Regularly save your work before experimenting with VBA or complex formulas to avoid losing data!</p>