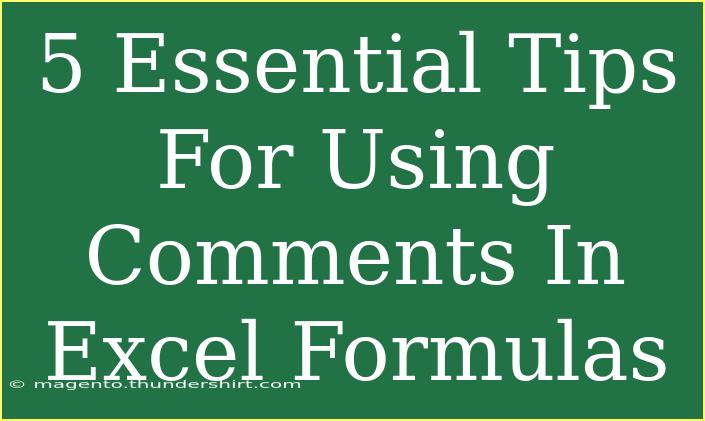Using comments in Excel formulas can be an invaluable technique for enhancing clarity and improving collaboration in your spreadsheets. When you take the time to comment on your formulas, it not only helps you but also anyone else who may work with your files in the future. This guide will dive into five essential tips for using comments effectively within Excel formulas. We'll also address common mistakes and troubleshooting advice to ensure you're making the most out of this feature. So, let’s get started on optimizing your Excel experience! 💡
1. Understand the Importance of Comments
Adding comments to your Excel formulas allows you to explain the logic behind your calculations or the purpose of a particular formula. This practice is especially beneficial in complex spreadsheets where formulas might be difficult to decipher. By including comments, you not only save time for yourself later but also make it easier for colleagues or clients to understand your work.
Example:
Suppose you have a formula that calculates total sales based on various discounts and returns. Instead of just having a formula that looks like this:
=SUM(A1:A10) - SUM(B1:B10) * C1
You could use a comment to explain:
=SUM(A1:A10) - SUM(B1:B10) * C1 // Total Sales = Total Revenue - Total Returns * Discount Rate
2. Use the N() Function for In-Formula Comments
One effective way to include comments directly within your formulas is to use the N() function. This function returns zero when passed a non-numeric argument, meaning you can use it to insert comments without impacting your calculations.
Example:
=SUM(A1:A10) + N("This adds the total sales from January to June.")
Important Note:
When using the N() function for comments, be cautious about relying on it for extensive explanations since excessive comments could clutter your formulas and reduce readability.
3. Keep Comments Brief and Relevant
While comments are meant to clarify and explain, they should also be concise. Overly long comments can clutter your formulas, making them harder to read. Stick to the essential points that will help others understand the formula's purpose quickly.
Example of a Good Comment:
=AVERAGE(D1:D10) // Calculate average monthly sales
Example of a Poor Comment:
=AVERAGE(D1:D10) // This formula calculates the average of the sales figures for January, February, March, and all other months, and it does this by taking the total sales figures from the D column which spans from row 1 to 10.
4. Use Cell Comments for Detailed Explanations
If you find that your comments need more room for explanation than the formula itself can afford, consider using Excel's cell comment feature. By adding a comment to the cell, you can provide thorough details without cluttering the formula view.
How to Add a Cell Comment:
- Right-click on the cell where your formula is located.
- Choose Insert Comment (or New Note depending on your version of Excel).
- Type your detailed explanation in the comment box.
When others hover over the cell, they’ll see your in-depth explanation! This way, your formula remains neat while providing all the necessary information.
Important Note:
Ensure to keep comments updated if you modify the associated formulas; otherwise, they may cause confusion.
5. Avoid Common Mistakes
When using comments in your Excel formulas, it’s crucial to steer clear of some common pitfalls. Here are a few:
- Avoid Using Comments in Critical Calculations: Comments can sometimes be mistakenly edited or deleted. Always double-check formulas to ensure that your comments don’t interfere with crucial calculations.
- Don’t Overdo It: While comments are helpful, too many can detract from clarity. Only comment when necessary.
- Stay Consistent: If you're commenting on formulas across multiple spreadsheets or sections, maintain a consistent commenting style to keep things coherent.
Troubleshooting Tips:
-
Formula Doesn’t Calculate: If your formula stops working after adding a comment, double-check the placement of the comment. Ensure you are using the N() function correctly or that comments in cells aren't affecting your calculations.
-
Comment Overlaps with Other Elements: Ensure your comments are positioned appropriately so they don't obstruct vital data or formulas in your sheet.
<div class="faq-section">
<div class="faq-container">
<h2>Frequently Asked Questions</h2>
<div class="faq-item">
<div class="faq-question">
<h3>How do I add comments to an Excel formula?</h3>
<span class="faq-toggle">+</span>
</div>
<div class="faq-answer">
<p>You can use the N() function to add comments directly in your formula or use Excel’s comment feature by right-clicking the cell and choosing "Insert Comment."</p>
</div>
</div>
<div class="faq-item">
<div class="faq-question">
<h3>Can comments in formulas affect calculations?</h3>
<span class="faq-toggle">+</span>
</div>
<div class="faq-answer">
<p>No, if you use the N() function to add comments, it won't affect the calculation since N() returns zero for non-numeric entries.</p>
</div>
</div>
<div class="faq-item">
<div class="faq-question">
<h3>Is there a limit to how much I can comment on a formula?</h3>
<span class="faq-toggle">+</span>
</div>
<div class="faq-answer">
<p>While there's no strict limit, it's advisable to keep comments brief to maintain formula readability.</p>
</div>
</div>
<div class="faq-item">
<div class="faq-question">
<h3>Should I remove comments if I update my formula?</h3>
<span class="faq-toggle">+</span>
</div>
<div class="faq-answer">
<p>Yes! Always ensure your comments accurately reflect your formulas to avoid confusion.</p>
</div>
</div>
</div>
</div>
Recapping the tips shared above, utilizing comments in Excel formulas serves as an important practice for anyone looking to enhance their spreadsheet skills. By implementing the N() function, using cell comments effectively, and avoiding common mistakes, you can provide invaluable context and clarity to your calculations. 💪
To wrap it up, don’t hesitate to start using comments in your Excel formulas. The ability to explain your logic will not only help others but will also reinforce your understanding of your own work. Explore other related tutorials on Excel and keep sharpening your skills!
<p class="pro-note">✨Pro Tip: Regularly review your comments to ensure they remain relevant and accurate as your formulas evolve! </p>