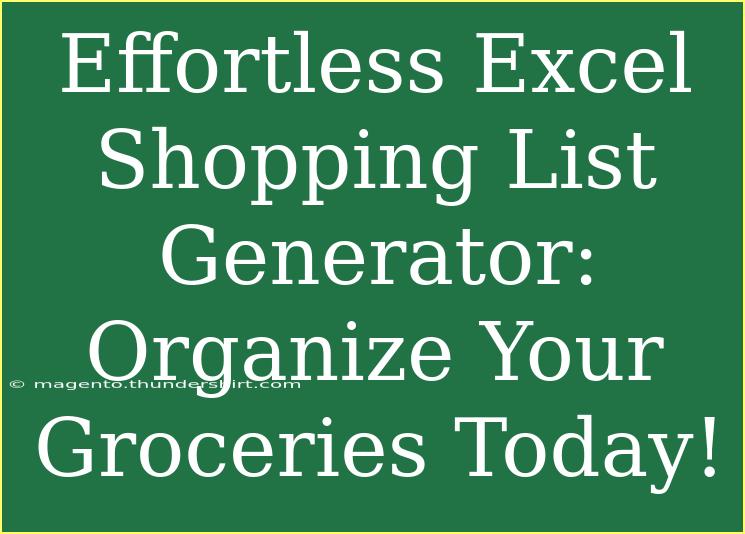If you're tired of scribbling down your grocery list on a random piece of paper, or worse, forgetting essential items at the store, then an Excel shopping list generator might just be the solution you need! 🌟 With a few simple tricks, you can create an efficient, organized shopping list that not only saves you time but also ensures you never miss a crucial ingredient again. Let’s dive into how to set up and use an Excel shopping list generator effectively!
Why Use Excel for Your Shopping List?
Using Excel for your shopping list is a game changer for several reasons:
- Organization: Keep all your grocery items in one place, categorized by sections (fruits, vegetables, dairy, etc.) for easier shopping.
- Customization: Tailor the list to suit your preferences and dietary needs.
- Accessibility: Save your shopping list on your phone or cloud so you can access it anywhere.
- Cost Tracking: Easily include prices to keep an eye on your grocery budget.
Setting Up Your Excel Shopping List
Creating an Excel shopping list is straightforward. Here’s a step-by-step tutorial to get you started:
Step 1: Open Excel
Launch Excel and select a new blank workbook. This is your canvas to create the ultimate shopping list!
Step 2: Create Headers
In the first row, create headers for your shopping list. Common headers include:
| A |
B |
C |
D |
E |
| Item |
Category |
Quantity |
Price |
Purchased |
This table will help you keep track of what you need, how much you need, and the cost.
Step 3: Categorize Your Items
Think about the sections of your grocery store. You can group items under categories such as:
- Fruits
- Vegetables
- Dairy
- Meats
- Snacks
- Bakery
This categorization will save you time while shopping, as you’ll pick items by section instead of bouncing all over the store.
Step 4: Input Your Grocery Items
Start listing your grocery items under the “Item” column. Fill in the corresponding “Category,” “Quantity,” and “Price.” For example:
| Item |
Category |
Quantity |
Price |
Purchased |
| Apples |
Fruits |
6 |
$3.00 |
|
| Milk |
Dairy |
1 |
$2.50 |
|
| Chicken |
Meats |
2 lbs |
$8.00 |
|
| Bread |
Bakery |
1 |
$2.00 |
|
| Potato Chips |
Snacks |
1 |
$1.50 |
|
Step 5: Track Your Purchases
As you shop, mark the “Purchased” column with a checkmark or “Yes” to keep track of what you’ve already bought. This visual aid makes it easier to remember what you still need.
Step 6: Save and Access
Save your Excel file and consider uploading it to a cloud service (like Google Drive or OneDrive) so you can access it from your phone while shopping.
Advanced Techniques for Your Excel Shopping List
Here are some advanced techniques to enhance your shopping list experience:
- Conditional Formatting: Use conditional formatting to highlight items that you have already purchased, making it easy to see what’s left.
- Sorting and Filtering: Excel’s sorting and filtering features can help you quickly arrange your list by category or price, making your shopping trip more efficient.
- Drop-down Lists: For commonly purchased items, consider adding drop-down lists to make item selection quicker.
<p class="pro-note">📌 Pro Tip: Regularly update your shopping list to include new items you discover or frequently use, ensuring it's always ready to go when you need it!</p>
Common Mistakes to Avoid
While using Excel for your shopping list can simplify your grocery trips, there are a few common pitfalls to be aware of:
- Overcomplicating the List: Keep it simple! Adding too many categories or unnecessary details can make the list cumbersome.
- Neglecting Regular Updates: If you don’t update your list regularly, you might miss essential items or keep buying things you already have.
- Not Using the “Purchased” Column: Failing to track what you’ve bought can lead to confusion and wasted time during shopping.
Troubleshooting Issues
If you encounter any problems while using your Excel shopping list, here are some solutions:
- Excel Crashes: Make sure your Excel software is up to date. If you continue to experience crashes, consider saving your work frequently.
- Inability to Access the Cloud: If you saved your list in the cloud but can't access it while shopping, ensure your device is connected to the internet.
- Formatting Issues: If your list looks off or isn’t displaying correctly, check your Excel formatting settings.
<div class="faq-section">
<div class="faq-container">
<h2>Frequently Asked Questions</h2>
<div class="faq-item">
<div class="faq-question">
<h3>Can I share my Excel shopping list with someone else?</h3>
<span class="faq-toggle">+</span>
</div>
<div class="faq-answer">
<p>Yes, you can share your Excel shopping list via email or cloud sharing features, allowing others to view or edit it.</p>
</div>
</div>
<div class="faq-item">
<div class="faq-question">
<h3>How can I print my shopping list?</h3>
<span class="faq-toggle">+</span>
</div>
<div class="faq-answer">
<p>You can easily print your shopping list by going to the "File" menu and selecting "Print." Adjust your print settings as needed.</p>
</div>
</div>
<div class="faq-item">
<div class="faq-question">
<h3>Can I use Excel on my smartphone?</h3>
<span class="faq-toggle">+</span>
</div>
<div class="faq-answer">
<p>Yes! You can download the Excel app on your smartphone, allowing you to view and edit your shopping list while on the go.</p>
</div>
</div>
</div>
</div>
Recapping the key takeaways, creating an Excel shopping list generator is an effective way to simplify your grocery shopping. By organizing your list, tracking purchases, and utilizing advanced techniques, you can streamline your shopping experience. Don’t hesitate to update your list regularly and explore additional Excel functionalities. Embrace the convenience this digital method offers, and you'll soon wonder how you ever managed without it!
<p class="pro-note">🛒 Pro Tip: Keep experimenting with Excel functions to discover more time-saving tricks for your shopping list!</p>