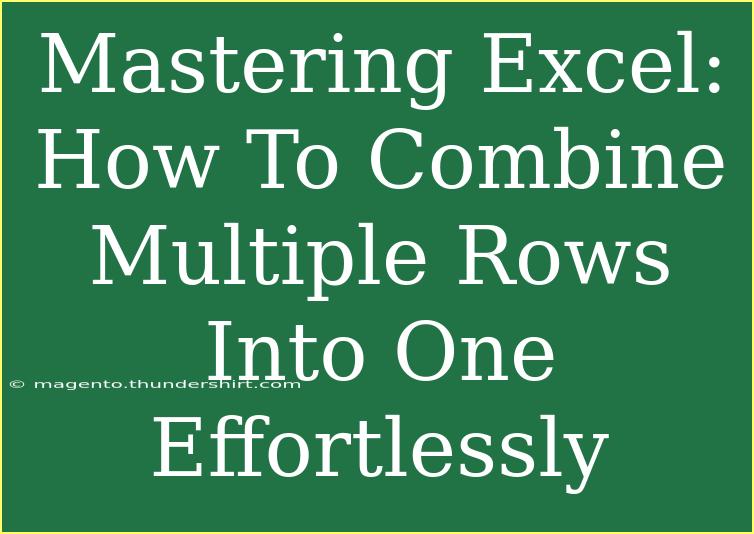When it comes to data manipulation, Excel is a powerhouse that offers endless possibilities. One of the most common tasks you may find yourself doing is combining multiple rows into one. Whether you’re compiling information from different sources or simply trying to tidy up your spreadsheet, learning how to combine rows can significantly improve your workflow and enhance your data presentation. In this guide, we’ll walk you through various methods to master this skill, complete with helpful tips, shortcuts, and techniques to ensure you become an Excel pro! 📊
Understanding the Need for Combining Rows
Imagine you have a dataset with employee names, roles, and departments scattered across several rows. Having this data spread out can lead to confusion and inefficient analysis. By combining these rows, you can create a more concise and readable format that allows for better data manipulation and interpretation. Plus, it helps to save valuable time when working with larger datasets.
Methods to Combine Rows
Let's delve into some effective methods to combine multiple rows into one.
1. Using the CONCATENATE Function
One of the simplest methods to merge rows is by using the CONCATENATE function (or the & operator). Here’s how:
- Step 1: Open your Excel workbook and locate the first cell where you want the combined data to appear.
- Step 2: Type
=CONCATENATE( or use the & operator. For example, =A1 & " " & B1 & " " & C1.
- Step 3: Drag the fill handle down to apply the formula to other rows.
Example:
If you have First Name in column A, Last Name in column B, and you want to combine them into a single column C:
=CONCATENATE(A1, " ", B1)
or
=A1 & " " & B1
Important Note:
<p class="pro-note">Make sure to replace A1 and B1 with the actual cell references you want to combine.</p>
2. Using the TEXTJOIN Function (Excel 2016 and Later)
If you are using Excel 2016 or later, you have access to the TEXTJOIN function, which is more efficient than CONCATENATE, especially for combining large data sets.
- Step 1: Select the cell where you want to display the combined data.
- Step 2: Type
=TEXTJOIN(", ", TRUE, A1:A5) to join all values from A1 to A5 with a comma and space.
Example:
You want to merge rows A1 through A5 with a comma separator:
=TEXTJOIN(", ", TRUE, A1:A5)
Important Note:
<p class="pro-note">TRUE in the formula ignores empty cells. Adjust the range as per your data requirements.</p>
3. Using Power Query
Power Query is a powerful tool in Excel that allows you to transform your data effortlessly.
- Step 1: Select your data range and navigate to the Data tab.
- Step 2: Click on “From Table/Range”.
- Step 3: In the Power Query editor, select the rows you want to combine.
- Step 4: Right-click and choose “Merge Columns”. Select a separator if needed.
- Step 5: Click “Close & Load” to return the data to Excel.
Important Note:
<p class="pro-note">Make sure your data is formatted as a table for Power Query to work efficiently.</p>
4. Using VBA (Advanced)
If you're comfortable with coding, you can also use Visual Basic for Applications (VBA) to combine rows. This method is especially useful for repetitive tasks.
- Step 1: Press
Alt + F11 to open the VBA editor.
- Step 2: Click on
Insert > Module.
- Step 3: Copy and paste the following code:
Sub CombineRows()
Dim r As Range
Dim cell As Range
Dim output As String
For Each r In Selection.Rows
output = ""
For Each cell In r.Cells
output = output & cell.Value & " "
Next cell
r.Cells(1, 1).Value = Trim(output)
Next r
End Sub
- Step 4: Select the rows you want to combine and run the macro.
Important Note:
<p class="pro-note">Make sure to save your workbook as a macro-enabled file to retain the VBA code.</p>
Common Mistakes to Avoid
As you embark on your journey to combine rows in Excel, here are some pitfalls to watch out for:
- Forgetting to Adjust Cell References: Always double-check your cell references when using functions.
- Neglecting to Format Your Data: Properly formatting your cells can make a big difference in the readability of your combined data.
- Overlooking Empty Cells: If you’re using CONCATENATE, empty cells can lead to unexpected spaces in your results.
Troubleshooting Issues
Here are some common issues you may encounter and how to fix them:
- Formula Not Updating: If your formula doesn’t seem to update, ensure that you’re in Automatic Calculation mode (Formulas > Calculation Options).
- Unexpected Results with TEXTJOIN: Ensure that the range you specified includes all the necessary data, and check if you correctly set the second parameter to TRUE or FALSE as needed.
- VBA Errors: If your macro isn't working, check for syntax errors in your code and ensure that the correct rows are selected before running it.
<div class="faq-section">
<div class="faq-container">
<h2>Frequently Asked Questions</h2>
<div class="faq-item">
<div class="faq-question">
<h3>Can I combine rows from different sheets?</h3>
<span class="faq-toggle">+</span>
</div>
<div class="faq-answer">
<p>Yes, you can use formulas or VBA to reference data from different sheets.</p>
</div>
</div>
<div class="faq-item">
<div class="faq-question">
<h3>Will merging cells affect my data analysis?</h3>
<span class="faq-toggle">+</span>
</div>
<div class="faq-answer">
<p>Yes, merging cells can hinder data analysis. Instead, consider combining values into a new column.</p>
</div>
</div>
<div class="faq-item">
<div class="faq-question">
<h3>Is there a limit to how many rows I can combine?</h3>
<span class="faq-toggle">+</span>
</div>
<div class="faq-answer">
<p>There’s no specific limit, but performance may decrease with very large datasets.</p>
</div>
</div>
</div>
</div>
By mastering these techniques for combining rows in Excel, you’ll be equipped to handle data more efficiently and present it in a clear format. The ability to manipulate data effectively is a critical skill in today’s data-driven world.
Encourage yourself to explore more advanced Excel functions and features through the various tutorials available. Becoming proficient in Excel not only boosts productivity but can also elevate your career prospects. Happy Excel-ing! 🎉
<p class="pro-note">💡Pro Tip: Always create a backup of your original data before performing any major changes!</p>