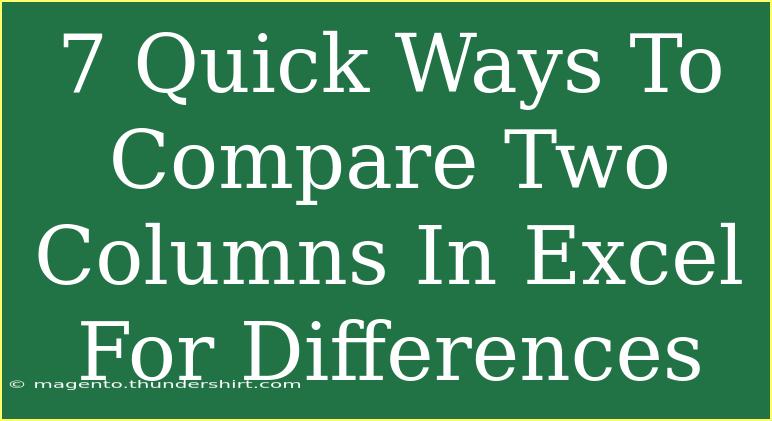When working with data in Excel, comparing two columns for differences can be a common and often necessary task. Whether you're working with large datasets, tracking changes over time, or just cleaning up information, Excel offers several techniques that can make this job easier and more efficient. In this guide, we'll explore seven quick ways to compare two columns in Excel, complete with helpful tips, shortcuts, and advanced techniques to maximize your productivity. 🏆
Why Compare Columns in Excel?
Before we dive into the methods, let’s briefly discuss why comparing columns can be so crucial:
- Data Validation: Ensuring accuracy when entering data.
- Error Detection: Identifying discrepancies or duplicates that could affect outcomes.
- Reporting: Providing clearer insights and analysis by distinguishing between different datasets.
With this in mind, let’s explore how to make comparisons seamless!
1. Conditional Formatting
One of the quickest ways to visually compare two columns is through conditional formatting. Here’s how to do it:
- Select the first column that you want to compare.
- Go to the Home tab.
- Click on Conditional Formatting > New Rule.
- Choose Use a formula to determine which cells to format.
- Enter the formula:
=A1<>B1 (if A is the first column and B is the second).
- Set the formatting options (like changing the background color).
- Click OK.
This method will highlight the cells in the first column that are different from the corresponding cells in the second column. ✨
2. Using the IF Function
Another effective way is using the IF function to identify differences. Here's how:
- In a new column (let's say C1), enter the formula:
=IF(A1<>B1, "Different", "Same").
- Drag the fill handle down to apply the formula to the other cells.
This approach will give you a clear indication of whether the values in the two columns are the same or different.
3. Using VLOOKUP
If you want to compare two lists and find out which items in one column do not exist in another, VLOOKUP can help.
- Suppose your data is in columns A and B. In a new column (let's say C), enter the formula:
=IF(ISNA(VLOOKUP(A1, B:B, 1, FALSE)), "Not Found", "Found").
- Drag the fill handle down to apply the formula.
This will show "Not Found" for items in column A that don’t exist in column B. 📊
4. The EXACT Function
For a more strict comparison (case-sensitive), you can use the EXACT function. Here’s how:
- In a new column, enter:
=EXACT(A1, B1).
- Drag down to apply this to the other cells.
This function will return TRUE if the cells are exactly the same and FALSE if they differ.
5. Using a PivotTable for Comparison
For a more in-depth analysis, using a PivotTable might be the way to go. Follow these steps:
- Select your data.
- Go to the Insert tab and select PivotTable.
- Drag one column into the Rows area and the other into the Values area.
- This will summarize the occurrences, allowing you to see differences more clearly.
6. Filtering and Sorting
Sometimes a quick filter or sort can highlight differences easily:
- Select the data in both columns.
- Go to the Data tab and select Sort.
- Choose a column to sort by and click OK.
By sorting, you can manually scan for differences since similar entries will be adjacent to each other. This is especially handy for smaller datasets.
7. Excel Add-Ins
For a more advanced solution, consider using Excel add-ins specifically designed for data comparison. There are several available that can automate the process and provide comprehensive reports on differences.
Comparison Table Example
To visualize differences or summarize comparisons, consider creating a simple table:
<table>
<tr>
<th>Item</th>
<th>Column A</th>
<th>Column B</th>
<th>Comparison Result</th>
</tr>
<tr>
<td>Item 1</td>
<td>Value A1</td>
<td>Value B1</td>
<td>Different</td>
</tr>
<tr>
<td>Item 2</td>
<td>Value A2</td>
<td>Value B2</td>
<td>Same</td>
</tr>
</table>
By using these techniques, you’ll be able to streamline the process of comparing columns in Excel.
Common Mistakes to Avoid
- Incorrect Range Selection: Make sure you select the correct range to avoid errors in your comparisons.
- Not Updating Formulas: If you add more data, remember to update the formulas.
- Overlooking Case Sensitivity: When using functions like IF and VLOOKUP, be aware that they may treat uppercase and lowercase letters differently unless you specifically account for it.
Troubleshooting Issues
If you encounter errors such as #N/A, ensure:
- The referenced data exists in the specified range.
- The ranges used in your formulas are correct.
If a formula isn't returning expected results, double-check for typos or incorrect range references.
<div class="faq-section">
<div class="faq-container">
<h2>Frequently Asked Questions</h2>
<div class="faq-item">
<div class="faq-question">
<h3>How can I compare two columns in Excel quickly?</h3>
<span class="faq-toggle">+</span>
</div>
<div class="faq-answer">
<p>You can use conditional formatting to highlight differences, the IF function to label them, or VLOOKUP for a more in-depth comparison.</p>
</div>
</div>
<div class="faq-item">
<div class="faq-question">
<h3>Can I compare two columns for duplicates?</h3>
<span class="faq-toggle">+</span>
</div>
<div class="faq-answer">
<p>Yes, you can use the COUNTIF function to check for duplicates between two columns.</p>
</div>
</div>
<div class="faq-item">
<div class="faq-question">
<h3>What if the columns have different data types?</h3>
<span class="faq-toggle">+</span>
</div>
<div class="faq-answer">
<p>Ensure both columns are formatted similarly (e.g., as text or numbers) to avoid comparison errors.</p>
</div>
</div>
<div class="faq-item">
<div class="faq-question">
<h3>Are there any add-ins for comparing data in Excel?</h3>
<span class="faq-toggle">+</span>
</div>
<div class="faq-answer">
<p>Yes, there are several Excel add-ins that can help automate and simplify data comparisons.</p>
</div>
</div>
</div>
</div>
Comparing two columns in Excel doesn't have to be a cumbersome task! With these seven methods at your disposal, you're well on your way to becoming an Excel comparison pro. Remember, practice makes perfect—so dive into your data and start experimenting with these techniques.
<p class="pro-note">🌟 Pro Tip: Don't forget to save your workbook before making major changes, just in case!</p>