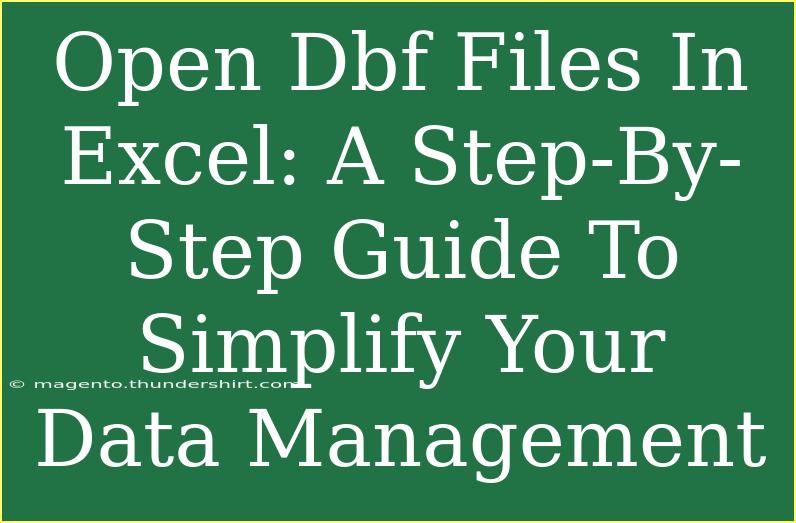If you've ever encountered a DBF file and scratched your head wondering how to open it, you're not alone! DBF files, commonly used in database management systems, can feel a little daunting if you're more accustomed to working with Excel spreadsheets. Fortunately, with a few straightforward steps, you can easily open DBF files in Excel and streamline your data management process. Let’s dive in!
What is a DBF File?
DBF, or DataBase File, is a file format used by various database management systems, including dBase, FoxPro, and Visual FoxPro. These files are structured to hold data in a tabular format, much like an Excel spreadsheet. However, while DBF files can be incredibly useful, they are not as user-friendly as Excel files, particularly for those who are not familiar with database software.
Opening DBF files directly in Excel can help you leverage Excel's powerful tools for data manipulation, analysis, and visualization. So, how can you make this happen? Let's break it down step-by-step.
Step-by-Step Guide to Open DBF Files in Excel
Step 1: Launch Microsoft Excel
To begin, fire up your Microsoft Excel. Ensure that you have a compatible version, as older versions might not support DBF files as well as newer ones.
Step 2: Open the DBF File
- Click on File in the upper-left corner.
- Select Open. This will present you with the file browser.
- In the file type dropdown menu, choose All Files (.) to ensure your DBF files are visible.
- Navigate to the folder where your DBF file is located.
- Select the DBF file and click Open.
Step 3: Verify Data Import Settings
Once you open the DBF file, Excel will begin the import process. Depending on your version of Excel, you might see an Import Wizard to guide you through data formatting settings.
- Data Format: Ensure that the data format in the wizard matches your expectations (i.e., text, date, etc.).
- Field Delimiters: If asked, make sure to select the right delimiters for your data.
Step 4: Review Your Data
After the DBF file is imported, take a moment to review your data. Sometimes, you may notice that the formatting isn't as you expected. Don't worry, you can adjust this using Excel's formatting tools.
Step 5: Save as an Excel Workbook
Finally, after verifying that everything is in order, it's crucial to save your work:
- Click on File.
- Select Save As.
- Choose the location where you want to save the file.
- In the 'Save as type' dropdown, select Excel Workbook (*.xlsx) or any other desired format.
- Click Save.
Now you have successfully opened a DBF file in Excel! 🎉
Tips for Efficient Data Management in Excel
Now that you've opened your DBF file, let's enhance your data management skills with some practical tips:
- Use Filters: Excel's filtering tool can help you easily sift through large datasets. Just click on the filter icon in the headers to get started!
- Conditional Formatting: This feature allows you to highlight important data points. For instance, you can highlight values above a certain threshold, making them easily identifiable.
- Pivot Tables: If you're dealing with extensive data, pivot tables are a must. They let you summarize and analyze your data more effectively.
- VLOOKUP and HLOOKUP: These functions are extremely helpful for finding information in large data sets.
Common Mistakes to Avoid
When working with DBF files in Excel, there are common pitfalls you should be aware of:
- Not Checking File Encoding: Ensure the encoding is appropriate when importing DBF files to avoid data misrepresentation.
- Skipping Data Review: Always take time to review your data after importing. This will help catch any issues early.
- Saving in Wrong Format: Ensure you save the file in the correct format once you're done to avoid compatibility issues later on.
Troubleshooting Issues
If you encounter issues opening your DBF file in Excel, consider the following troubleshooting steps:
- File Corruption: Check if the DBF file is corrupted. You might try opening it in a different software that supports DBF files.
- Excel Limitations: If your file contains too many records, you might hit Excel's row limits. In such cases, you can consider using Access or a database management system to handle the data.
- Incorrect File Types: Ensure you are selecting the right file type in the open dialog to avoid errors.
<div class="faq-section">
<div class="faq-container">
<h2>Frequently Asked Questions</h2>
<div class="faq-item">
<div class="faq-question">
<h3>Can Excel open DBF files directly?</h3>
<span class="faq-toggle">+</span>
</div>
<div class="faq-answer">
<p>Yes, Excel can open DBF files directly. Just ensure you select "All Files" when browsing to find your DBF file.</p>
</div>
</div>
<div class="faq-item">
<div class="faq-question">
<h3>What should I do if Excel doesn't open my DBF file?</h3>
<span class="faq-toggle">+</span>
</div>
<div class="faq-answer">
<p>If Excel doesn't open the DBF file, check for file corruption or consider using dedicated database software to verify the file integrity.</p>
</div>
</div>
<div class="faq-item">
<div class="faq-question">
<h3>Are there any limitations to opening DBF files in Excel?</h3>
<span class="faq-toggle">+</span>
</div>
<div class="faq-answer">
<p>Yes, Excel has a limit on the number of rows it can display, which may be a factor if the DBF file contains a significant amount of data.</p>
</div>
</div>
<div class="faq-item">
<div class="faq-question">
<h3>Is there a way to convert DBF files into Excel format?</h3>
<span class="faq-toggle">+</span>
</div>
<div class="faq-answer">
<p>Absolutely! You can open the DBF file in Excel and then save it as an Excel Workbook format (.xlsx) to convert it.</p>
</div>
</div>
</div>
</div>
In summary, opening DBF files in Excel can enhance your data handling efficiency and make your work much simpler. By following the steps outlined above, along with incorporating the tips shared, you’ll be well on your way to mastering data management with ease! Don’t forget to explore additional tutorials and resources to expand your skills even further.
<p class="pro-note">🚀Pro Tip: Always back up your original DBF files before making changes in Excel!</p>