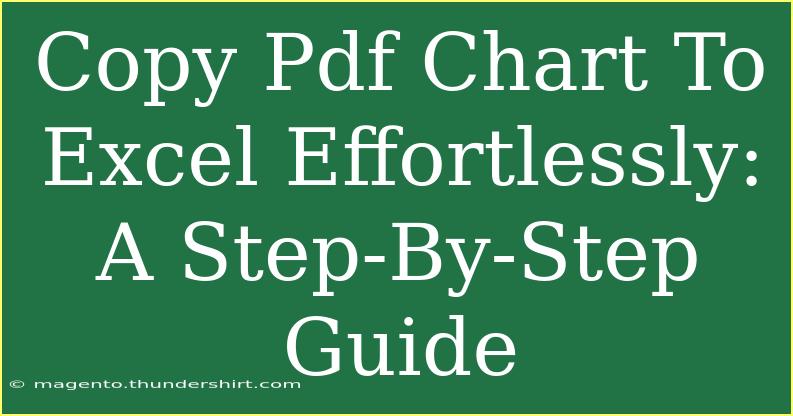Copying charts from PDF files to Excel can be a challenging task, especially if you're trying to preserve the visual integrity and the underlying data. Luckily, with the right techniques and tools, you can do it effortlessly! In this guide, we'll walk you through everything you need to know about transferring your charts and data without breaking a sweat. 📊 Let’s dive in!
Understanding PDF to Excel Conversion
PDF files are primarily designed for sharing documents in a fixed format, making it difficult to extract data directly from them. On the other hand, Excel is a powerful tool for data analysis and manipulation. When dealing with charts, you want to ensure you not only copy the visuals but also retain the data for further analysis.
Tools You’ll Need
- Adobe Acrobat Reader - to view your PDFs.
- Microsoft Excel - to create and manipulate your spreadsheets.
- Conversion Software - such as Smallpdf, PDFtoExcel, or dedicated PDF editing software.
- Screenshot Tool - for cases where you want to capture charts as images.
Step-by-Step Guide to Copy PDF Chart to Excel
Step 1: Open Your PDF
Start by opening your PDF document in Adobe Acrobat Reader. Navigate to the page containing the chart you wish to copy.
Step 2: Analyze the Chart
Take a moment to analyze the chart to determine the most effective way to extract it. Ask yourself:
- Is the chart simple enough that it can be recreated in Excel?
- Is there data associated with the chart that you need to extract as well?
Step 3: Using PDF Conversion Tools
Option A: Automated Tools
- Navigate to Your Tool: Open your preferred PDF-to-Excel converter.
- Upload the PDF: Select the PDF file you want to convert.
- Convert to Excel: Follow the prompts to convert the document. Most tools will allow you to download an Excel file once the conversion is complete.
- Open in Excel: Open the newly created Excel file and check if the chart data has been captured accurately.
Important Note: While automated tools can be a huge time-saver, they may not always yield perfect results. Sometimes, manual adjustments will be necessary to make the chart data usable.
Option B: Manual Copying
If you prefer to do it the old-fashioned way or if the automated tool didn’t yield satisfactory results, follow these steps:
- Select the Chart: If your PDF viewer allows it, use the selection tool to highlight the chart.
- Copy and Paste: Use
Ctrl+C (Windows) or Cmd+C (Mac) to copy the chart.
- Open Excel: Paste the chart into Excel using
Ctrl+V or Cmd+V.
Step 4: Capture as an Image
Sometimes the easiest way to transfer a chart is to take a screenshot:
- Use a Screenshot Tool: Capture the chart area using your screenshot tool of choice.
- Paste into Excel: Open Excel and paste the image (
Ctrl+V or Cmd+V). You can then resize and position the image as needed.
Step 5: Inputting Data Manually
If you need the data behind the chart, you may have to input it manually:
- Identify Data Points: Look closely at the chart and note down key data points.
- Open Excel: Create a new spreadsheet and start entering the data into cells.
- Recreate the Chart: Highlight your data and use Excel’s charting features to recreate the chart.
Step 6: Format and Adjust
Once you’ve transferred the chart and data, take the time to format everything nicely:
- Resize the Chart to fit your spreadsheet.
- Adjust Colors and Labels to match your original PDF.
- Check Data Accuracy: Ensure that all data points are correct for effective analysis.
Tips and Shortcuts for Effortless Transfer
- Use Keyboard Shortcuts: Familiarize yourself with Excel shortcuts like
Ctrl+Z for undo and Alt+F1 for creating a chart quickly.
- Organize Your Data: Before recreating the chart, structure your data in a clear table format for easy referencing.
- Use Excel Templates: Leverage pre-made Excel templates for charts to save time.
Common Mistakes to Avoid
- Neglecting Data Accuracy: Always double-check the accuracy of your data before proceeding with analysis.
- Overlooking Formatting: Take the time to format your Excel chart to maintain readability.
- Not Using Proper Software: Relying on subpar conversion tools may result in lost data integrity.
Troubleshooting Common Issues
- Incorrect Data Extraction: If the data doesn't match, re-check your source PDF and try a different conversion tool.
- Formatting Issues: Use the format painter in Excel to maintain consistent styles.
- Missing Chart Elements: Revisit the PDF to ensure that all elements were captured during copying.
<div class="faq-section">
<div class="faq-container">
<h2>Frequently Asked Questions</h2>
<div class="faq-item">
<div class="faq-question">
<h3>Can I copy charts directly from PDF to Excel?</h3>
<span class="faq-toggle">+</span>
</div>
<div class="faq-answer">
<p>Yes, you can either use conversion tools or take screenshots to copy charts.</p>
</div>
</div>
<div class="faq-item">
<div class="faq-question">
<h3>What if the chart does not copy correctly?</h3>
<span class="faq-toggle">+</span>
</div>
<div class="faq-answer">
<p>Try different PDF conversion tools or consider entering the data manually.</p>
</div>
</div>
<div class="faq-item">
<div class="faq-question">
<h3>How can I maintain the formatting of the chart in Excel?</h3>
<span class="faq-toggle">+</span>
</div>
<div class="faq-answer">
<p>Use Excel's formatting tools to adjust colors, labels, and sizes for consistency.</p>
</div>
</div>
<div class="faq-item">
<div class="faq-question">
<h3>Is there a limit to the size of the PDF file I can convert?</h3>
<span class="faq-toggle">+</span>
</div>
<div class="faq-answer">
<p>This depends on the PDF converter used; most have file size limits but check their guidelines.</p>
</div>
</div>
<div class="faq-item">
<div class="faq-question">
<h3>Can I edit the chart after copying it to Excel?</h3>
<span class="faq-toggle">+</span>
</div>
<div class="faq-answer">
<p>Yes, once the chart is in Excel, you can modify it as needed.</p>
</div>
</div>
</div>
</div>
To recap, transferring charts from a PDF to Excel can be a smooth process if you know the right steps and tools to use. Whether you choose automated tools or manual methods, make sure to double-check your data accuracy and formatting.
Explore more tutorials to enhance your Excel skills, and remember that practice makes perfect. Don’t hesitate to experiment with different tools and techniques to find what works best for you!
<p class="pro-note">📈Pro Tip: Always keep a backup of your PDF in case you need to refer back to the original data.</p>