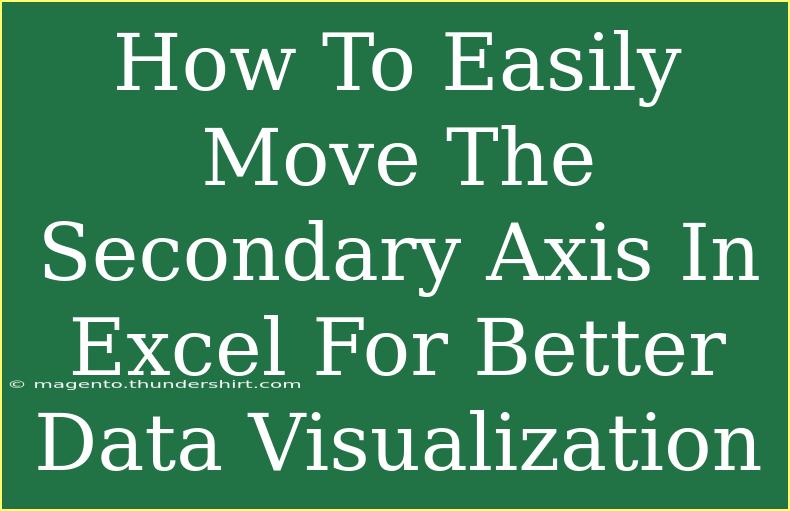When it comes to data visualization, Excel is one of the most powerful tools available to help you communicate complex information in a clear and impactful way. One of the features that can significantly enhance your charts is the use of a secondary axis. This allows you to present multiple data sets with different scales in a single chart, making comparisons much easier. However, knowing how to move the secondary axis effectively can sometimes be tricky. So, let’s dive into some helpful tips, shortcuts, and advanced techniques that will help you harness the power of the secondary axis in Excel for better data visualization! 📈
Understanding the Secondary Axis
Before we get into the nitty-gritty of moving the secondary axis, it’s crucial to understand what it is and when to use it. The secondary axis appears on the right side of the chart and provides a separate scale for one of your data series. This is particularly useful when you are dealing with different units of measurement or vastly different ranges of data.
When to Use a Secondary Axis
- Comparative Analysis: When comparing two or more data sets that have different ranges. For instance, comparing sales revenue to the number of units sold can be more informative with a secondary axis.
- Diverse Units: If your data involves different units of measure (like dollars versus percentages), a secondary axis can clarify the relationship between the two.
- Better Clarity: When one data series is overshadowed by the scale of another, a secondary axis can bring that data into focus.
How to Add a Secondary Axis
Now that you know when to use a secondary axis, let’s walk through the steps to add one:
- Create a Chart: Begin by creating a standard chart. Highlight your data and select the appropriate chart type from the "Insert" tab (e.g., a column chart).
- Select a Data Series: Click on the chart and then select the data series you want to plot on a secondary axis.
- Format Data Series: Right-click on the selected data series and choose “Format Data Series” from the context menu.
- Add the Secondary Axis: In the Format Data Series pane, select "Series Options" and choose "Secondary Axis."
- Adjust the Chart: Finally, you can adjust the chart layout and design to improve clarity and aesthetic appeal.
<p class="pro-note">💡Pro Tip: If you want to move the secondary axis, you can click on the axis itself and drag it to reposition it as needed!</p>
Moving the Secondary Axis
If you find that your secondary axis is not displaying in the most effective position or you want it to align better with your data, moving it is quite simple. Here’s how you do it:
Steps to Move the Secondary Axis
- Select the Chart: Click on the chart that has the secondary axis.
- Click on the Secondary Axis: You may need to click again to ensure the secondary axis is selected.
- Drag and Drop: With the axis selected, click and hold the axis line and drag it to the desired position.
- Adjust Formatting: After repositioning, you might want to go back into the "Format Axis" options to make any necessary adjustments.
Tips for Effective Visualization
- Ensure Consistency: Use the same interval for both axes to avoid misleading comparisons.
- Labels and Legends: Always label your axes clearly to indicate what each represents. A well-labeled chart makes it easier for others to understand.
- Color Coordination: Use colors that complement each other and improve readability. Avoid overly bright or contrasting colors that may distract from the data.
Common Mistakes to Avoid
When dealing with a secondary axis, there are a few pitfalls you’ll want to avoid:
- Overcomplicating the Chart: Too many data series can lead to confusion. Limit the number of data points to maintain clarity.
- Ignoring Scale Differences: When using a secondary axis, always consider how the difference in scales affects the interpretation of data.
- Neglecting Chart Type: Not every chart type is suitable for a secondary axis. Line charts, for instance, work well for data that changes over time.
Troubleshooting Issues
Sometimes, you may run into issues while working with a secondary axis. Here are some common problems and their solutions:
- Axis Not Appearing: If the secondary axis is not visible, ensure that you’ve selected the correct data series for the secondary axis in the format settings.
- Data Overlapping: If data points overlap, try using different chart types for each data series or adjust the formatting options to provide more space.
- Visual Confusion: If the chart looks cluttered, consider simplifying the design, such as removing gridlines or background patterns.
<div class="faq-section">
<div class="faq-container">
<h2>Frequently Asked Questions</h2>
<div class="faq-item">
<div class="faq-question">
<h3>How do I know if I need a secondary axis?</h3>
<span class="faq-toggle">+</span>
</div>
<div class="faq-answer">
<p>Use a secondary axis when comparing data sets with different units or significantly different ranges to enhance clarity.</p>
</div>
</div>
<div class="faq-item">
<div class="faq-question">
<h3>Can I move the secondary axis after creating the chart?</h3>
<span class="faq-toggle">+</span>
</div>
<div class="faq-answer">
<p>Yes! Simply click on the secondary axis and drag it to your desired location.</p>
</div>
</div>
<div class="faq-item">
<div class="faq-question">
<h3>What if the secondary axis is not visible?</h3>
<span class="faq-toggle">+</span>
</div>
<div class="faq-answer">
<p>Make sure the data series is set to use the secondary axis in the Format Data Series menu.</p>
</div>
</div>
<div class="faq-item">
<div class="faq-question">
<h3>Is it possible to have multiple secondary axes?</h3>
<span class="faq-toggle">+</span>
</div>
<div class="faq-answer">
<p>Excel allows you to use only one secondary axis per chart. For more, you may need to create multiple charts.</p>
</div>
</div>
</div>
</div>
As we wrap up, let’s recap some of the essential points covered in this guide. Using a secondary axis in Excel can significantly improve your data visualization, making it easier to compare data sets with different scales and units. Remember to label your axes, be mindful of scale differences, and choose appropriate chart types for the best results.
Taking the time to master these techniques will not only enhance your skill set but also allow you to communicate your findings more effectively. So why not dive right in and start experimenting with your data? You’ll be amazed at how much better your visualizations can become!
<p class="pro-note">🌟Pro Tip: Practice with different types of charts and data series to see what works best for your specific needs!</p>