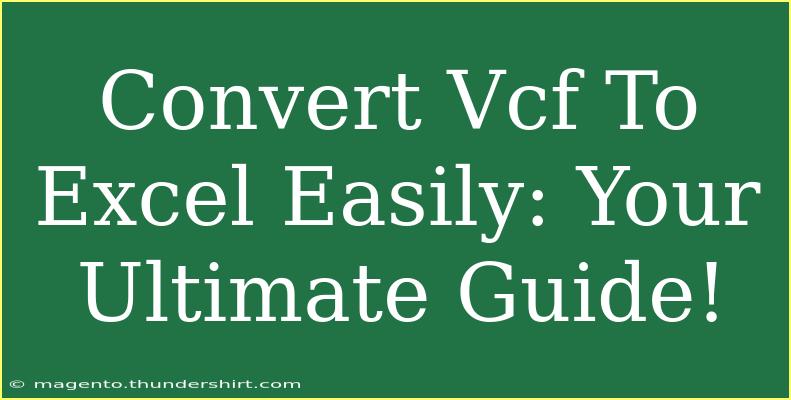If you're looking to convert VCF (vCard files) to Excel, you're in the right place! VCF files are commonly used for storing contact information and can be tricky to handle when you want to import that data into a more universally accessible format like Excel. In this guide, we’ll take you through the process step-by-step, share helpful tips, and troubleshoot common issues you might encounter along the way. 📈
Understanding VCF Files
VCF files store contact information in a specific format that can include names, phone numbers, email addresses, and even additional notes. These files can easily accumulate, and if you're a business or an individual who likes to keep organized records, converting them to Excel is a smart move!
Why Convert VCF to Excel?
There are several reasons you might want to convert VCF files into an Excel format:
- Data Analysis: Excel allows for easy manipulation and analysis of data.
- Organization: You can organize your contacts, filter them, and even sort them as needed.
- Backup: Having your contacts in a more commonly used format ensures better accessibility.
Step-by-Step Guide to Convert VCF to Excel
Here's how you can convert your VCF files to Excel in a few simple steps:
Step 1: Open the VCF File
- Method 1: Double-click the VCF file, and it should open in your default contacts application.
- Method 2: If the file doesn't open, right-click the file and choose Open With, then select your contacts manager (like Outlook or Windows Contacts).
Step 2: Export Contacts
Once your VCF file is open:
- Select All Contacts: Highlight all the contacts you want to export.
- Export: Look for an export option. If you’re using Windows Contacts:
- Click on the Export option.
- Choose the format (choose CSV if available).
Step 3: Open Excel
- Launch Microsoft Excel.
- Click on File > Open and select the CSV file you just exported.
Step 4: Format the Data
Once your contacts are opened in Excel, you might need to do some formatting. Here are some tips:
- Remove Unused Columns: Delete any columns that aren't relevant.
- Adjust Column Widths: Make sure each column is wide enough to display the information correctly.
- Add Filters: Click on the column headers and enable filters for easier searching.
Step 5: Save as Excel Workbook
- Click File > Save As.
- Choose the location and select Excel Workbook from the format options.
- Click Save.
Common Mistakes to Avoid
- Not Reviewing the Data: Always check the exported data for any missing information.
- Ignoring Formatting: Data looks more professional when properly formatted. Take the time to adjust the layout.
- Forgetting to Save: Always save your work before closing Excel to avoid losing any changes.
Troubleshooting Issues
- No Data Appears: If no data is visible in Excel, make sure you correctly exported the VCF file.
- Incorrect Formatting: If the data appears jumbled, you might need to adjust the delimiter settings while opening the CSV file. Choose comma or semicolon as necessary.
Example Scenario
Imagine you have a VCF file with hundreds of contacts stored for your business. You need to analyze who your frequent contacts are, segment them based on geographical location, and perhaps even reach out to customers who haven’t interacted recently. By converting your VCF to Excel, you can easily create charts, apply filters, and manage your communications more effectively.
Frequently Asked Questions
<div class="faq-section">
<div class="faq-container">
<h2>Frequently Asked Questions</h2>
<div class="faq-item">
<div class="faq-question">
<h3>Can I convert VCF files directly to Excel without using a CSV format?</h3>
<span class="faq-toggle">+</span>
</div>
<div class="faq-answer">
<p>Unfortunately, there’s no direct conversion from VCF to Excel. The most common method is to convert the VCF to CSV first and then open it in Excel.</p>
</div>
</div>
<div class="faq-item">
<div class="faq-question">
<h3>What if my VCF file is large, containing hundreds of contacts?</h3>
<span class="faq-toggle">+</span>
</div>
<div class="faq-answer">
<p>For larger VCF files, the process is still the same; however, ensure your computer has sufficient memory to handle the data load, and export in batches if necessary.</p>
</div>
</div>
<div class="faq-item">
<div class="faq-question">
<h3>Is there any software that can automate the conversion?</h3>
<span class="faq-toggle">+</span>
</div>
<div class="faq-answer">
<p>Yes, there are several third-party tools available that can automate this process, but exercise caution and choose reputable software to protect your data.</p>
</div>
</div>
<div class="faq-item">
<div class="faq-question">
<h3>Can I lose any information during the conversion?</h3>
<span class="faq-toggle">+</span>
</div>
<div class="faq-answer">
<p>Always double-check your data after conversion. Some fields might not transfer perfectly, especially custom fields.</p>
</div>
</div>
</div>
</div>
Recap time! Converting VCF to Excel can significantly enhance your ability to manage contacts efficiently. By exporting your data correctly, formatting it appropriately in Excel, and being mindful of common pitfalls, you can streamline your workflow and enhance productivity. So, roll up your sleeves and start converting those VCF files!
<p class="pro-note">📊Pro Tip: Always create a backup of your VCF files before starting the conversion!</p>