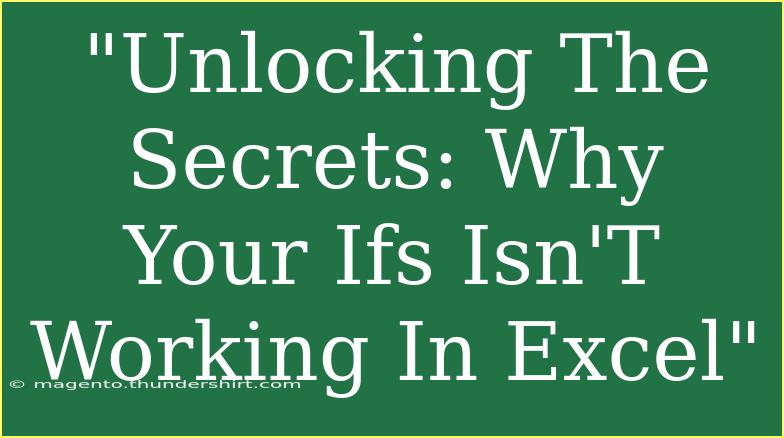If you've ever found yourself pulling your hair out over an IF function that just isn't producing the results you expect in Excel, you're not alone! While Excel is a powerful tool for data analysis and decision-making, mastering its functions can sometimes feel like solving a mystery. 🤔 Today, we're going to unlock the secrets behind the common pitfalls of the IF function and show you how to troubleshoot issues, use advanced techniques, and avoid mistakes that can trip you up.
Understanding the IF Function
The IF function is one of Excel's most useful tools. It allows you to make logical comparisons between a current state (a value) and a predetermined condition, ultimately helping you to determine outcomes based on the truth of that condition. The basic syntax for an IF statement is:
=IF(logical_test, value_if_true, value_if_false)
- logical_test: The condition you want to evaluate (e.g.,
A1 > 10).
- value_if_true: The result if the condition is true (e.g., "Pass").
- value_if_false: The result if the condition is false (e.g., "Fail").
Example: Using IF Function
Let’s take a practical example. Imagine you have a list of students and their scores, and you want to determine if they passed (greater than or equal to 60) or failed:
| A | B |
|----------|--------------|
| Student | Score |
| John | 75 |
| Sarah | 50 |
| Mike | 85 |
| Lily | 40 |
You could use the IF function in cell C2 to determine if each student passed:
=IF(B2 >= 60, "Pass", "Fail")
Dragging this formula down through the cells will give you a quick pass/fail result for each student.
Tips and Shortcuts for Using the IF Function Effectively
Here are some helpful tips to make your experience with the IF function a breeze:
1. Nesting IF Functions
If you need to evaluate multiple conditions, you can nest IF functions within one another. For example:
=IF(B2 >= 90, "A", IF(B2 >= 80, "B", IF(B2 >= 70, "C", "F")))
This function assigns grades based on score ranges.
2. Use of Logical Operators
Familiarize yourself with Excel's logical operators:
=: Equal to<>: Not equal to>: Greater than<: Less than>=: Greater than or equal to<=: Less than or equal to
3. Avoid Common Mistakes
Here are a few common mistakes to watch out for:
- Incorrect Syntax: Ensure that all parentheses match and are correctly placed.
- Reference Errors: Check for misreferences to cells or ranges.
- Data Types: Make sure you are comparing compatible data types (numbers to numbers, text to text).
Troubleshooting IF Issues
Even seasoned users can face issues when using IF functions. Here’s how to troubleshoot them:
- Check Your Logic: Verify that the logical test is correctly formulated.
- Debug Using the Formula Bar: Click on the cell containing the
IF function and look at the formula bar for any mistakes.
- Evaluate Formula: Go to the Formulas tab and use the "Evaluate Formula" feature to step through your
IF statements one by one.
- Referencing Errors: Make sure the cells referenced in your logical test are populated with the correct data.
Combining the IF Function with Other Functions
To truly unlock the power of the IF function, you might want to combine it with other functions like AND, OR, and VLOOKUP.
Example: Using IF with AND
If you want to check if a score is between two values, you could write:
=IF(AND(B2 >= 60, B2 < 80), "Average", "Not Average")
This checks if the score falls within a specific range.
Example: Using IF with VLOOKUP
Imagine you are looking up an employee's salary based on their ID:
=IF(VLOOKUP(A2, SalaryTable, 2, FALSE) > 50000, "High", "Low")
Here, the IF function assesses whether the looked-up salary is high or low.
Best Practices to Keep in Mind
- Use Named Ranges: Instead of using cell references, consider using named ranges for readability.
- Stay Organized: Keep your formulas organized to avoid confusion, especially if they're nested.
- Document Complex Formulas: Consider adding comments to cells with complex formulas to remind yourself (or inform others) of the logic.
<div class="faq-section">
<div class="faq-container">
<h2>Frequently Asked Questions</h2>
<div class="faq-item">
<div class="faq-question">
<h3>Why is my IF function returning an error?</h3>
<span class="faq-toggle">+</span>
</div>
<div class="faq-answer">
<p>Check the syntax and ensure that all parentheses are correctly matched and all cell references are valid.</p>
</div>
</div>
<div class="faq-item">
<div class="faq-question">
<h3>Can I use multiple conditions in a single IF statement?</h3>
<span class="faq-toggle">+</span>
</div>
<div class="faq-answer">
<p>Yes, you can nest IF functions to evaluate multiple conditions.</p>
</div>
</div>
<div class="faq-item">
<div class="faq-question">
<h3>What is the maximum number of nested IF functions I can use?</h3>
<span class="faq-toggle">+</span>
</div>
<div class="faq-answer">
<p>Excel allows up to 64 nested IF functions in a single formula.</p>
</div>
</div>
<div class="faq-item">
<div class="faq-question">
<h3>How can I troubleshoot a non-working IF function?</h3>
<span class="faq-toggle">+</span>
</div>
<div class="faq-answer">
<p>Check for syntax errors, evaluate the formula step by step, and ensure that the logical test is set up correctly.</p>
</div>
</div>
</div>
</div>
By mastering the IF function and applying these tips, tricks, and troubleshooting methods, you'll become much more adept at using Excel effectively. Remember, practice makes perfect! Explore different scenarios and experiment with combinations to find what works best for your needs.
<p class="pro-note">🚀Pro Tip: Regularly review your formulas to ensure they're still accurate and functional as your data changes.</p>