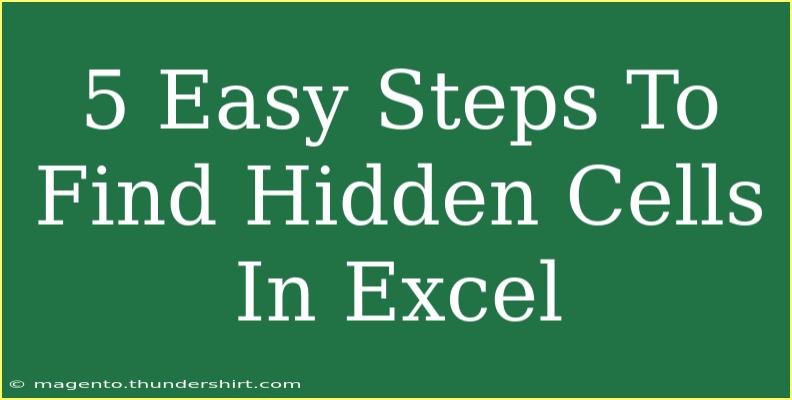Finding hidden cells in Excel can feel like searching for a needle in a haystack, especially when you’re staring at a spreadsheet packed with data. Whether you’ve accidentally hidden some cells or you’re dealing with a worksheet someone else has tampered with, uncovering hidden content can be crucial for data analysis, reporting, or even just tidying up your work.
In this guide, I’ll walk you through five easy steps to help you discover those elusive hidden cells in Excel. Let’s dive right in! 🏊♂️
Step 1: Unhide Rows and Columns
One of the most common ways cells get hidden is by hiding entire rows or columns. Thankfully, it’s quite simple to unhide them.
-
Select the rows or columns surrounding the hidden area:
- For hidden rows, click on the row numbers above and below the hidden rows.
- For hidden columns, click on the column letters to the left and right of the hidden columns.
-
Right-click on the selected area and choose Unhide from the context menu.
-
Voilà! The hidden rows or columns should now be visible.
Step 2: Use the Format Menu
Excel provides a straightforward option to unhide rows and columns via the Format menu. This is especially helpful if you're not sure where the hidden cells are.
-
Select the entire worksheet by clicking the small triangle at the top left corner between the row numbers and column letters.
-
Go to the Home tab in the Ribbon.
-
Click on Format in the Cells group.
-
Choose Hide & Unhide and then select Unhide Rows or Unhide Columns depending on what you need.
-
All hidden cells should now appear! 🎉
Step 3: Check for Filtered Data
If you're using filters in your Excel sheet, it’s possible that certain rows or columns appear hidden due to the filter settings.
-
Look for filter icons in your column headers (they resemble small funnel shapes).
-
If you spot them, click on the filter icon, and a dropdown menu will appear.
-
Make sure all options are selected or check the specific items you want to see.
-
Click OK, and the previously hidden rows will show up as long as they meet the filter criteria.
Step 4: Utilize the Go To Special Command
For a more advanced approach, you can use the Go To Special command to locate hidden cells more efficiently.
-
Press Ctrl + G or F5 to open the Go To dialog box.
-
Click on Special... in the dialog.
-
Select Visible cells only and click OK.
-
This command will highlight only the visible cells, allowing you to identify areas that are hidden easily. You can then unhide them as needed.
Step 5: Reveal Cells via the Excel Options
Sometimes hidden cells can be a result of certain settings in Excel Options. Here's how to check and fix that:
-
Click on the File tab and select Options.
-
In the Excel Options dialog, choose Advanced.
-
Scroll down to the Display options for this worksheet section.
-
Ensure that the options to show hidden rows and columns are checked.
-
Click OK, and any hidden cells should now be revealed.
Common Mistakes to Avoid
When trying to find hidden cells in Excel, users often make a few common errors. Here are some tips on what to avoid:
- Assuming all cells are visible: Always double-check your filters and hidden settings.
- Forgetting to save your changes: After unhiding rows or columns, save your work to ensure you don't lose these adjustments.
- Skipping the Go To Special command: This feature is incredibly useful for identifying hidden areas quickly.
Troubleshooting Issues
Sometimes, even after following all the steps, you might still struggle to reveal hidden cells. Here are a few troubleshooting tips:
- Check for cell protection: If the sheet is protected, you may need to unprotect it to access hidden cells.
- Look at conditional formatting: Sometimes, conditional formatting can make it look like cells are hidden. Review your formatting rules if something appears off.
- Restart Excel: If all else fails, restarting Excel can resolve software glitches that might be causing the issue.
<div class="faq-section">
<div class="faq-container">
<h2>Frequently Asked Questions</h2>
<div class="faq-item">
<div class="faq-question">
<h3>How do I know if there are hidden cells in my Excel worksheet?</h3>
<span class="faq-toggle">+</span>
</div>
<div class="faq-answer">
<p>You can usually tell if there are hidden cells by checking for gaps in row or column numbering. If you notice any skipped numbers or letters, there are likely hidden cells.</p>
</div>
</div>
<div class="faq-item">
<div class="faq-question">
<h3>Can I hide cells instead of entire rows or columns?</h3>
<span class="faq-toggle">+</span>
</div>
<div class="faq-answer">
<p>No, Excel does not allow hiding individual cells. You can only hide entire rows or columns. However, you can set the font color of the text to match the background, effectively making it invisible.</p>
</div>
</div>
<div class="faq-item">
<div class="faq-question">
<h3>What if I cannot unhide rows or columns?</h3>
<span class="faq-toggle">+</span>
</div>
<div class="faq-answer">
<p>If you can't unhide rows or columns, check if the sheet is protected. You may need to unprotect it before making changes.</p>
</div>
</div>
<div class="faq-item">
<div class="faq-question">
<h3>How do I find hidden sheets in Excel?</h3>
<span class="faq-toggle">+</span>
</div>
<div class="faq-answer">
<p>Right-click on any sheet tab and select "Unhide" to reveal any hidden sheets in your workbook.</p>
</div>
</div>
</div>
</div>
It’s important to remember that Excel is a powerful tool, but it also has its quirks. By using these five simple steps to find hidden cells, you can improve your efficiency and make sure your data is always at your fingertips. 🌟
Always keep practicing with Excel, as the more you explore, the better you will understand its capabilities. Don’t hesitate to check out other related tutorials on this blog to enhance your Excel skills further!
<p class="pro-note">✨Pro Tip: Always backup your Excel files before making significant changes to prevent data loss!</p>