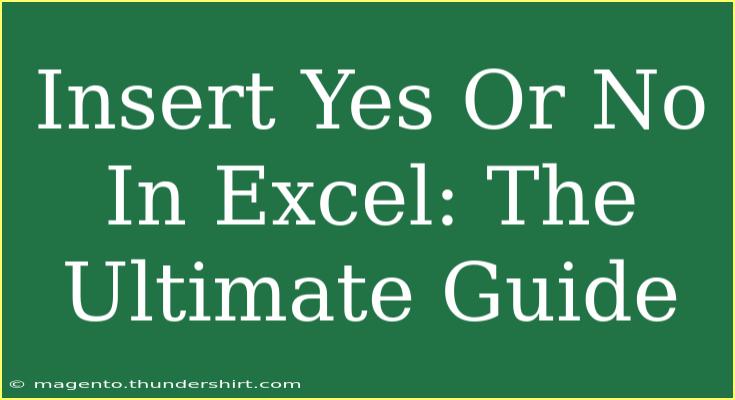Inserting "Yes" or "No" in Excel might seem like a straightforward task, but mastering it can help enhance your spreadsheets' functionality and readability. Whether you’re managing data, conducting surveys, or tracking project statuses, understanding how to efficiently input these simple yet effective indicators can make a significant difference. Here’s a comprehensive guide to help you insert "Yes" or "No" in Excel effectively, complete with tips, tricks, and troubleshooting advice!
Why Use "Yes" or "No" in Excel? 🤔
Using "Yes" or "No" provides clarity. It allows you to communicate information succinctly and is particularly useful for:
- Decision Tracking: Quickly identifying the status of tasks or projects.
- Data Validation: Creating drop-down menus for input consistency.
- Reporting: Simplifying data interpretation for stakeholders.
How to Insert "Yes" or "No" in Excel
Method 1: Simple Text Entry
The most straightforward way to insert "Yes" or "No" in Excel is simply by typing the words directly into the cell.
- Click on the cell where you want to input the response.
- Type "Yes" or "No" and press Enter.
Note: You can also double-click a cell to enter edit mode before typing.
Method 2: Creating a Drop-down List
A drop-down list can improve data entry consistency. Here’s how to create one:
- Select the cell where you want the drop-down list.
- Go to the Data tab on the ribbon.
- Click on Data Validation in the Data Tools group.
- In the Data Validation dialog box:
- Set Allow to List.
- In the Source box, type
Yes,No.
- Click OK.
Now, when you click on that cell, a drop-down arrow will appear, allowing you to choose "Yes" or "No".
Method 3: Using Formulas
If you're working with formulas, you might want to represent conditions with "Yes" or "No". Here’s a simple example using the IF function:
- Select a cell where you want the output.
- Enter a formula like:
=IF(A1>10, "Yes", "No")
This will return "Yes" if the value in cell A1 is greater than 10 and "No" otherwise.
Method 4: Conditional Formatting
To visually highlight "Yes" and "No" responses:
- Select the range of cells you want to format.
- Go to the Home tab, click Conditional Formatting > New Rule.
- Choose Format cells that contain:
- Set the first drop-down to Cell Value and the second to equal to.
- Enter "Yes".
- Click Format and choose a color.
- Repeat the steps for "No" using a different color.
Example Scenarios
Imagine you’re tracking tasks in a project:
| Task |
Completed |
| Design Mockup |
Yes |
| Code Application |
No |
| Test Features |
Yes |
With the use of "Yes" and "No," stakeholders can instantly assess the project status.
Common Mistakes to Avoid
- Typos: Ensure consistent spelling when typing "Yes" or "No". A common error is to type "YES" or "no" which can cause issues in data analysis.
- Not Using Data Validation: Skipping the drop-down list can lead to varied inputs, making data processing cumbersome.
- Ignoring Case Sensitivity: Some functions may be case-sensitive, so sticking to one format (all caps or all lowercase) is advisable.
Troubleshooting Issues
If you’re facing issues while inserting "Yes" or "No":
-
Problem: Drop-down list is not appearing.
- Solution: Ensure that the Data Validation settings were correctly applied.
-
Problem: Formula returns an error.
- Solution: Check for typos in the cell references or logical conditions.
-
Problem: Conditional formatting not working.
- Solution: Ensure the cell range is correctly selected and that the conditions are correctly set.
<div class="faq-section">
<div class="faq-container">
<h2>Frequently Asked Questions</h2>
<div class="faq-item">
<div class="faq-question">
<h3>How do I create a Yes/No checklist in Excel?</h3>
<span class="faq-toggle">+</span>
</div>
<div class="faq-answer">
<p>You can create a checklist by using a drop-down list as described in Method 2. Simply apply this method across multiple cells for easy tracking.</p>
</div>
</div>
<div class="faq-item">
<div class="faq-question">
<h3>Can I customize the options in the drop-down list?</h3>
<span class="faq-toggle">+</span>
</div>
<div class="faq-answer">
<p>Yes! You can customize the options in the drop-down list by modifying the Source field in Data Validation. Just type your desired options separated by commas.</p>
</div>
</div>
<div class="faq-item">
<div class="faq-question">
<h3>Why isn't my IF formula returning the expected result?</h3>
<span class="faq-toggle">+</span>
</div>
<div class="faq-answer">
<p>Double-check the logical conditions and cell references used in the formula. Ensure that the referenced cells contain the expected values for accurate output.</p>
</div>
</div>
<div class="faq-item">
<div class="faq-question">
<h3>How can I convert existing Yes/No entries into binary values (1/0)?</h3>
<span class="faq-toggle">+</span>
</div>
<div class="faq-answer">
<p>You can use the IF function: =IF(A1="Yes", 1, 0). This converts "Yes" to 1 and "No" to 0, which is useful for analysis.</p>
</div>
</div>
</div>
</div>
By implementing the techniques above, you can efficiently insert and manage "Yes" or "No" entries in your Excel worksheets, ensuring clarity and consistency in your data handling.
To summarize, using "Yes" or "No" in Excel is not just about filling in cells; it’s about enhancing your spreadsheet's effectiveness. Whether you choose to type them, create drop-downs, or utilize formulas, these simple words can significantly improve data management. Don’t hesitate to explore more functionalities in Excel and keep practicing to refine your skills.
<p class="pro-note">✨Pro Tip: Experiment with combining Yes/No inputs with pivot tables for advanced data analysis!</p>