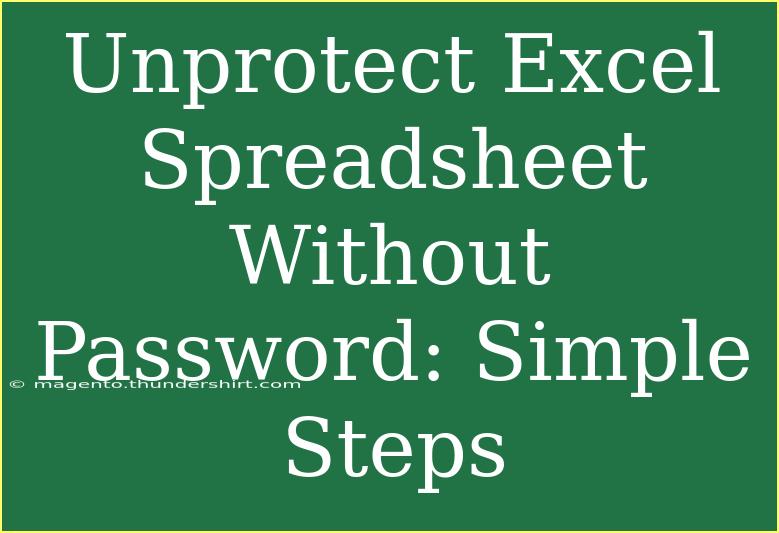Unlocking an Excel spreadsheet can feel daunting, especially when you’re met with a password prompt that halts your productivity. But don’t worry! In this guide, we’ll break down the steps you can take to unprotect an Excel spreadsheet without a password, explore helpful tips, and share advanced techniques to ensure you’re navigating through your tasks smoothly. 💪
Understanding Spreadsheet Protection
Excel provides users with the ability to protect their documents for various reasons: safeguarding sensitive information, preventing accidental edits, and ensuring data integrity. However, this protective measure can backfire when you need access but can’t remember the password. Fortunately, we’ll discuss effective strategies to tackle this challenge.
Step-by-Step Guide to Unprotecting an Excel Spreadsheet
Here’s a simple, effective guide to unlock your Excel file without a password:
Method 1: Using Excel VBA Macro
One of the most common methods to unprotect an Excel sheet involves using a simple VBA macro. This technique is relatively straightforward and can be executed in just a few steps.
-
Open the Locked Excel Workbook: Start by opening the workbook that contains the protected sheet.
-
Access the Developer Tab:
- If the Developer tab isn't visible, you can enable it via:
- File > Options > Customize Ribbon > Check Developer.
-
Open the VBA Editor:
- Click on the Developer tab, and then on "Visual Basic."
-
Insert a New Module:
- In the VBA editor, right-click on any of the items for your project, select Insert, and then choose Module.
-
Copy and Paste the VBA Code:
- Use the following code snippet:
Sub UnprotectSheet()
Dim ws As Worksheet
Dim pwd As String
pwd = ""
For i = 1 To 100
For j = 1 To 100
On Error Resume Next
Set ws = Worksheets(1)
ws.Unprotect pwd & Chr(i) & Chr(j)
If Not ws.ProtectContents Then
MsgBox "Sheet Unprotected! Password: " & pwd & Chr(i) & Chr(j)
Exit Sub
End If
Next j
Next i
End Sub
-
Run the Macro:
- Press F5 or click on the Run button to execute the macro. It will attempt various combinations to unlock the sheet.
-
Check for Success: If the sheet is successfully unprotected, a message box will display the guessed password.
<p class="pro-note">💡Pro Tip: Always back up your files before running macros to avoid losing important data.</p>
Method 2: Save As an Older Excel Format
Sometimes, saving the workbook in an older format can remove the password protection. Here’s how:
- Open the Protected Workbook.
- Go to File > Save As.
- Select Excel 97-2003 Workbook from the file type dropdown.
- Save the File and reopen it. You might find that the protection has been removed.
Method 3: Use Online Unprotecting Tools
While not always recommended due to security concerns, some online services can assist in unlocking Excel files. Ensure you use reputable sites and remember that uploading sensitive files to third-party websites poses a risk.
Common Mistakes to Avoid
When attempting to unprotect an Excel sheet, it's essential to sidestep several common pitfalls:
-
Not Backing Up Your Files: Always create a backup of your Excel file before trying any unprotecting method. This ensures that if anything goes wrong, you’ll have your original file intact.
-
Using Unreliable Online Services: Many online tools advertise themselves as file unlockers. However, using unknown services may lead to malware or data theft.
-
Skipping the VBA Code: Many users give up after trying a method only once. Running the VBA macro multiple times can yield results, especially if you adjust the loops or parameters slightly.
Troubleshooting Unprotecting Issues
If you encounter issues while trying to unprotect your Excel file, consider the following:
-
Check Excel Version Compatibility: Ensure that the methods you’re applying are compatible with your version of Excel, as features may vary.
-
Corrupted Files: If the Excel file is corrupted, no method may work. Try using Excel’s built-in Repair feature found under File > Open > Browse > select your file > click on the arrow next to Open > select Open and Repair.
-
Permission Issues: If you’re on a work computer, ensure you have the necessary permissions to change or unprotect files.
<div class="faq-section">
<div class="faq-container">
<h2>Frequently Asked Questions</h2>
<div class="faq-item">
<div class="faq-question">
<h3>Can I unprotect an Excel sheet without losing my data?</h3>
<span class="faq-toggle">+</span>
</div>
<div class="faq-answer">
<p>Yes, the methods described above allow you to unprotect your sheet without data loss, especially when using the VBA macro.</p>
</div>
</div>
<div class="faq-item">
<div class="faq-question">
<h3>Are there risks in using online tools to unprotect Excel files?</h3>
<span class="faq-toggle">+</span>
</div>
<div class="faq-answer">
<p>Yes, uploading sensitive files to unknown sites can expose you to data breaches or malware. It’s best to avoid this method if your file contains confidential information.</p>
</div>
</div>
<div class="faq-item">
<div class="faq-question">
<h3>Is there a way to prevent forgetting passwords in the future?</h3>
<span class="faq-toggle">+</span>
</div>
<div class="faq-answer">
<p>Consider using a password manager to securely store and manage your passwords, ensuring you never forget them.</p>
</div>
</div>
</div>
</div>
Conclusion
Unprotecting an Excel spreadsheet without a password is entirely achievable with the right tools and methods. Whether you opt for a VBA macro, save the file in an older format, or utilize an online service, always prioritize data safety and integrity. Remember to keep backups, be wary of online tools, and practice these techniques to gain confidence in your Excel skills.
By exploring these options, you're well-equipped to tackle any locked Excel files that come your way. Continue to practice these methods, and don't hesitate to visit other tutorials on our blog for more advanced Excel techniques!
<p class="pro-note">✨Pro Tip: Experiment with the methods shared here to find what works best for you in different situations.</p>