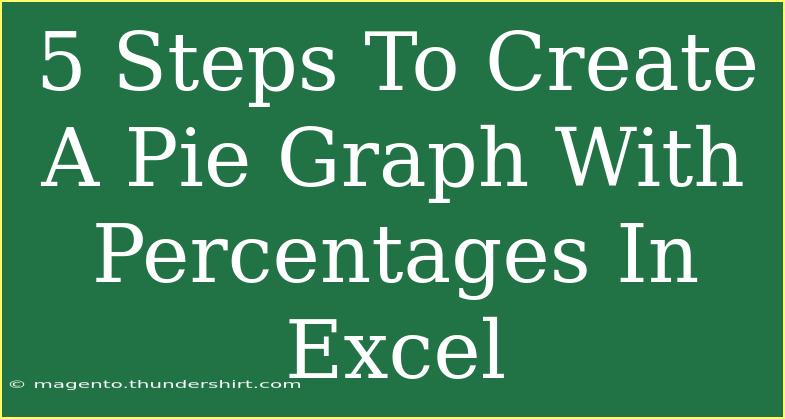Creating a pie graph in Excel is a powerful way to visualize data and show proportions at a glance. Whether you're preparing for a business presentation, analyzing survey results, or just wanting to represent your data visually, pie charts can provide immediate insight into how different parts contribute to a whole. In this guide, I'll walk you through five easy steps to create a pie graph with percentages in Excel, along with tips, shortcuts, and common mistakes to avoid.
Step 1: Prepare Your Data
Before diving into graph creation, ensure your data is organized neatly in Excel. A simple table works best, typically with two columns: one for categories and another for their corresponding values. Here's an example:
<table>
<tr>
<th>Category</th>
<th>Value</th>
</tr>
<tr>
<td>Apples</td>
<td>30</td>
</tr>
<tr>
<td>Bananas</td>
<td>45</td>
</tr>
<tr>
<td>Cherries</td>
<td>25</td>
</tr>
</table>
Make sure your values are numerical and your categories are distinct. This setup will help Excel understand what to plot and how.
<p class="pro-note">📊 Pro Tip: Use headers for your columns to make data selection easier!</p>
Step 2: Select Your Data
Once your data is ready, highlight the entire range, including both the category names and their corresponding values. In our example, you would select the cells from A1 to B4. This step is crucial as Excel needs to know what data to include in your pie chart.
<p class="pro-note">🔍 Pro Tip: Click and drag to select data easily! You can also hold down the Ctrl key while clicking to select non-contiguous ranges.</p>
Step 3: Insert the Pie Chart
Now that you've highlighted your data, it's time to insert the pie chart.
- Go to the Insert tab in the Excel ribbon.
- Click on the Pie Chart icon in the Charts group.
- Choose your preferred pie chart style—standard Pie, 3-D Pie, or Doughnut.
Excel will create a pie chart based on your selected data and insert it into your worksheet. It might take a moment, but you’ll see your data visualized in an appealing way!
<p class="pro-note">🎨 Pro Tip: Experiment with different styles to find the best look for your data presentation!</p>
Step 4: Add Percentages to Your Pie Chart
To make your pie chart more informative, adding percentages is key. Here’s how you can do that:
- Click on your pie chart to select it.
- You will see Chart Tools in the ribbon. Go to the Design or Format tab.
- Click on Add Chart Element (or the plus sign next to your chart in newer versions).
- Select Data Labels, and then choose More Data Label Options.
- In the dialog that appears, check the box for Percentage.
Your pie chart should now display the percentage of each slice, making it even easier for viewers to understand the data breakdown.
<p class="pro-note">📈 Pro Tip: Customize the placement of the data labels for better readability!</p>
Step 5: Customize Your Chart
Now that you've got your chart and labels, it’s time to customize it! You can enhance your pie chart’s appearance by:
- Changing Colors: Click on a slice to select it and then right-click to choose a different fill color.
- Editing Chart Title: Click on the default title to edit it according to your dataset.
- Exploding Slices: Click on a slice and drag it out slightly to emphasize it.
All these tweaks help convey your message more effectively and keep your audience engaged.
<p class="pro-note">✏️ Pro Tip: Consistent color schemes can improve readability, especially if you plan to print your chart!</p>
Common Mistakes to Avoid
- Overcomplicating the Data: Too many categories can clutter your chart. Aim for a maximum of 5-7 slices for clarity.
- Neglecting the Legend: Always include a legend if your chart contains more than a few slices, ensuring viewers can easily associate colors with categories.
- Forgetting Data Accuracy: Ensure your percentages total 100% if you’re showing a complete dataset, as discrepancies can confuse your audience.
Troubleshooting Issues
Sometimes, things don’t go as planned. Here are some common troubleshooting tips:
- Missing Data Labels: If data labels don’t appear, double-check that you’ve enabled them in the Chart Elements menu.
- Chart Does Not Show Correct Data: Ensure you have selected the correct range of data. You can always click on the chart, select "Select Data" to modify the data range.
- Pie Chart Appears Blank: Make sure your data is not blank and that your values are numerical. If all entries are zero, the chart won’t display anything.
<div class="faq-section">
<div class="faq-container">
<h2>Frequently Asked Questions</h2>
<div class="faq-item">
<div class="faq-question">
<h3>Can I create a pie chart with only one category?</h3>
<span class="faq-toggle">+</span>
</div>
<div class="faq-answer">
<p>No, pie charts are meant to show proportions. If you have only one category, consider using a different type of chart.</p>
</div>
</div>
<div class="faq-item">
<div class="faq-question">
<h3>How can I change the chart type after creating it?</h3>
<span class="faq-toggle">+</span>
</div>
<div class="faq-answer">
<p>Click on your chart, then go to the Design tab and select “Change Chart Type” to choose a different style.</p>
</div>
</div>
<div class="faq-item">
<div class="faq-question">
<h3>Is it possible to animate pie charts in Excel?</h3>
<span class="faq-toggle">+</span>
</div>
<div class="faq-answer">
<p>Excel doesn’t natively support animations, but you can create a PowerPoint presentation from your Excel data to add animation effects.</p>
</div>
</div>
<div class="faq-item">
<div class="faq-question">
<h3>How can I resize my pie chart?</h3>
<span class="faq-toggle">+</span>
</div>
<div class="faq-answer">
<p>Click on the chart to select it and then drag the corners to resize it as needed.</p>
</div>
</div>
</div>
</div>
Creating a pie graph with percentages in Excel not only brings clarity to your data but also engages your audience effectively. By following these five steps, you can present your information visually appealingly and compellingly. Remember to avoid common mistakes, troubleshoot effectively, and customize your charts to resonate better with your viewers.
In conclusion, practice makes perfect! As you start creating pie charts and getting familiar with their features, you'll find various ways to represent your data more engagingly. Don't hesitate to explore other tutorials and resources to expand your Excel skills further. Happy charting!
<p class="pro-note">📊 Pro Tip: Keep experimenting with different chart styles and formats to find what resonates best with your audience!</p>