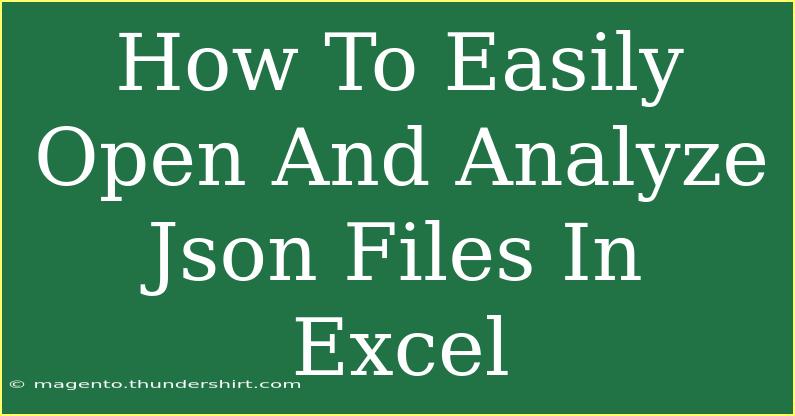Opening and analyzing JSON files in Excel may seem a bit daunting at first, but it can be an incredibly straightforward process. JSON (JavaScript Object Notation) is a common data format used for data interchange on the web. Excel, with its powerful data handling capabilities, can be a great tool to make sense of this data. Whether you're a data analyst, a business professional, or someone simply curious about data, this guide will walk you through how to effectively open and analyze JSON files in Excel. 🥳
Understanding JSON Files
JSON files store data in a structured way, using key-value pairs. For example:
{
"employees": [
{
"name": "John Doe",
"position": "Software Developer",
"age": 30
},
{
"name": "Jane Smith",
"position": "Product Manager",
"age": 35
}
]
}
In this JSON example, we have a collection of employees, each with attributes like name, position, and age. Understanding this structure is essential to effectively analyzing the data in Excel.
Step-by-Step Tutorial for Opening JSON Files in Excel
Step 1: Prepare Your JSON File
Before you begin, ensure your JSON file is saved on your computer in a location that's easy to access. JSON files typically have a .json extension.
Step 2: Open Excel
- Launch Microsoft Excel on your computer.
- Open a new blank workbook.
Step 3: Import the JSON File
-
Go to the Data tab on the Ribbon.
-
Click on Get Data in the Get & Transform Data group.
-
Navigate to From File > From JSON.
! <!-- This should be replaced with a proper image source -->
-
Browse to the location of your JSON file and select it.
-
Click on Import.
Step 4: Transform Your Data
After importing, the Power Query Editor will open, showing a preview of your data.
- If your JSON is an array of objects, you'll see a list. Click the List link to expand it.
- You may need to drill down to find the specific data you want. Use the arrows to navigate through the hierarchical structure of JSON.
- Once you find the data you need, click on the Convert to Table button in the toolbar.
- Choose the appropriate options based on your data's structure, then click OK.
Step 5: Load Data into Excel
- After transforming the data, click on the Close & Load button to bring the data into your Excel workbook.
- You’ll see the imported data in a new worksheet.
Analyzing Your Data
Now that your JSON data is in Excel, you can start analyzing it!
- Sorting and Filtering: Use Excel's built-in sorting and filtering tools to organize your data based on specific criteria.
- Charts and Graphs: Visualize your data with various chart types. Go to the Insert tab to explore chart options that suit your data analysis needs.
- Pivot Tables: For advanced data analysis, consider creating Pivot Tables. They allow you to summarize data and gain insights quickly.
Helpful Tips for Working with JSON in Excel
- Data Validation: Ensure your JSON data is well-formed. Excel may have trouble importing poorly structured JSON files.
- Data Size: For large JSON files, consider splitting the data into smaller files to improve processing speed.
- Refresh Data: If the source JSON file changes, you can easily refresh the data in Excel by right-clicking on the table and selecting Refresh.
Common Mistakes to Avoid
- Improper Formatting: If you receive an error during import, check your JSON format using an online JSON validator.
- Excessive Nesting: Highly nested JSON structures can be challenging to work with in Excel, so try to flatten your data if possible before importing.
- Ignoring Column Names: Sometimes the column names are not auto-generated correctly, so double-check for consistency after importing.
Troubleshooting Issues
If you encounter issues while importing your JSON file into Excel, here are some troubleshooting steps:
- Check File Extension: Make sure the file is indeed a
.json and not a different format.
- Validate JSON Structure: Use a tool like JSONLint to validate your JSON structure.
- Update Excel: Ensure your Excel version is up to date, as older versions may not support certain features.
<div class="faq-section">
<div class="faq-container">
<h2>Frequently Asked Questions</h2>
<div class="faq-item">
<div class="faq-question">
<h3>Can I edit the JSON data in Excel?</h3>
<span class="faq-toggle">+</span>
</div>
<div class="faq-answer">
<p>Yes, once the JSON data is loaded into Excel, you can edit it just like any other data in Excel. However, these changes won't reflect back in the original JSON file.</p>
</div>
</div>
<div class="faq-item">
<div class="faq-question">
<h3>What if my JSON file is too large?</h3>
<span class="faq-toggle">+</span>
</div>
<div class="faq-answer">
<p>For very large JSON files, consider breaking them down into smaller files or using Excel's built-in features to handle big data efficiently.</p>
</div>
</div>
<div class="faq-item">
<div class="faq-question">
<h3>How do I export Excel data back to JSON?</h3>
<span class="faq-toggle">+</span>
</div>
<div class="faq-answer">
<p>Excel does not have a native feature to export data as JSON. You may need to use a third-party tool or write a VBA script to achieve this.</p>
</div>
</div>
</div>
</div>
Opening and analyzing JSON files in Excel opens up a world of possibilities for data manipulation and analysis. With the right steps and techniques, you can transform raw data into meaningful insights. Remember to practice these methods and explore other Excel functionalities. The more you use Excel for data analysis, the more comfortable you’ll become!
<p class="pro-note">🌟Pro Tip: Regularly practice these techniques to enhance your Excel skills and stay ahead in data analysis!</p>