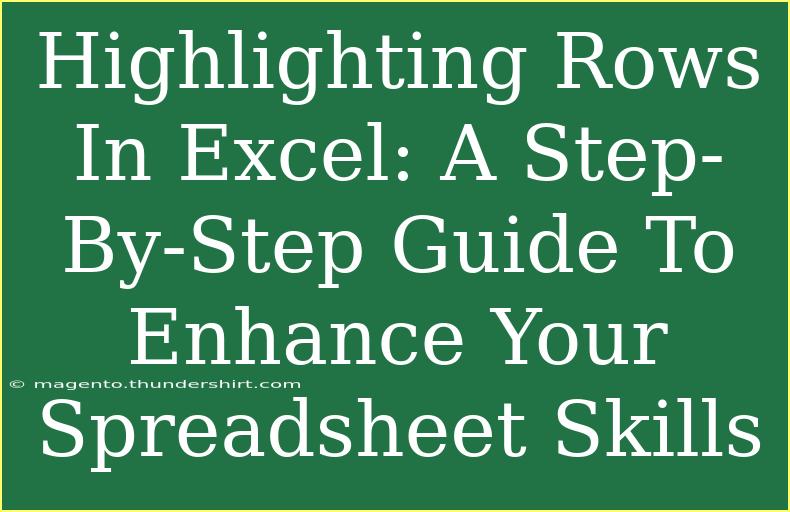Highlighting rows in Excel can be a powerful way to make your data stand out, improve readability, and draw attention to important information. If you often work with spreadsheets, mastering this skill can significantly enhance your productivity. Let's dive into the essentials, tips, tricks, and even troubleshooting common issues associated with highlighting rows in Excel.
Why Highlight Rows in Excel? 🎨
Highlighting rows in Excel serves several purposes:
- Improved Readability: A well-highlighted spreadsheet is easier to read and comprehend.
- Quick Data Navigation: Highlighting can guide users to the most important information quickly.
- Visual Appeal: It makes your data visually engaging, which is especially useful when presenting information to others.
Step-by-Step Guide to Highlighting Rows
Method 1: Using Fill Color
One of the simplest methods to highlight rows in Excel is to use the Fill Color feature.
- Open Your Excel Sheet: Launch Excel and open the spreadsheet you wish to work on.
- Select the Row: Click on the row number on the left side to select the entire row. Alternatively, you can click and drag to select multiple rows.
- Access the Fill Color Tool:
- Navigate to the Home tab on the ribbon.
- Look for the Font group.
- Click the Fill Color icon (it looks like a paint bucket).
- Choose Your Color: A dropdown menu will appear. Select the color you want to use for highlighting. Your selected row(s) will now be filled with that color!
<table>
<tr>
<th>Step</th>
<th>Action</th>
</tr>
<tr>
<td>1</td>
<td>Open your Excel sheet</td>
</tr>
<tr>
<td>2</td>
<td>Select the row(s)</td>
</tr>
<tr>
<td>3</td>
<td>Access the Fill Color Tool</td>
</tr>
<tr>
<td>4</td>
<td>Choose your color</td>
</tr>
</table>
<p class="pro-note">✨Pro Tip: Use light colors for highlighting to maintain readability while still drawing attention!</p>
Method 2: Conditional Formatting
Conditional Formatting allows you to automate row highlighting based on specific criteria.
- Select Your Data: Highlight the data range where you want to apply conditional formatting.
- Go to Conditional Formatting: Under the Home tab, find the Conditional Formatting dropdown.
- Select New Rule: Click on New Rule from the menu.
- Choose a Rule Type: Select Use a formula to determine which cells to format.
- Input Your Formula: For example, if you want to highlight every row where the value in column A is greater than 100, enter
=$A1>100.
- Set the Format: Click on the Format button, choose your desired Fill Color, and click OK.
- Finish: Click OK again to apply the rule.
This will automatically highlight rows based on the criteria you've set!
Method 3: Using Keyboard Shortcuts
For those who love shortcuts, Excel also allows row highlighting with a few keystrokes.
- Select the Row: Use the arrow keys to navigate to the desired row and then press
Shift + Spacebar to select the entire row.
- Open the Fill Color Menu: Press
Alt + H, then H again to open the Fill Color menu.
- Choose a Color: Use the arrow keys to navigate to the color you want and hit
Enter.
This method is quick and perfect for those who want to avoid the mouse!
Common Mistakes to Avoid 🚫
- Using Dark Colors: Avoid using dark colors for highlighting as they can obscure text and make it hard to read.
- Not Clearing Old Formatting: If you're reusing a template or spreadsheet, be sure to clear any old formatting that might conflict with your new highlights.
- Ignoring Conditional Formatting Limits: Remember that Excel has a limit on how many conditional formatting rules you can apply. Keep it simple to avoid overcomplicating your spreadsheet.
Troubleshooting Common Issues 🛠️
Issue: Highlighting Isn’t Working
- Check Your Selection: Make sure you’ve correctly selected the row(s) or cells you want to highlight.
- Confirm Fill Color Visibility: If the highlight color appears but isn’t visible, consider changing the text color for better contrast.
Issue: Conditional Formatting Not Applying
- Formula Errors: Double-check your formula for errors. Make sure the row numbers correspond correctly.
- Data Type Conflicts: Ensure that the data you’re applying the format to matches the criteria type (e.g., numbers vs. text).
Frequently Asked Questions
<div class="faq-section">
<div class="faq-container">
<h2>Frequently Asked Questions</h2>
<div class="faq-item">
<div class="faq-question">
<h3>How can I highlight multiple non-adjacent rows?</h3>
<span class="faq-toggle">+</span>
</div>
<div class="faq-answer">
<p>Hold down the Ctrl key and click on the row numbers you wish to highlight. Then follow the same steps to fill color.</p>
</div>
</div>
<div class="faq-item">
<div class="faq-question">
<h3>Can I highlight rows based on the value of another cell?</h3>
<span class="faq-toggle">+</span>
</div>
<div class="faq-answer">
<p>Yes, use Conditional Formatting and set your formula based on the cell value you want to reference.</p>
</div>
</div>
<div class="faq-item">
<div class="faq-question">
<h3>What if I want to highlight rows that meet multiple criteria?</h3>
<span class="faq-toggle">+</span>
</div>
<div class="faq-answer">
<p>You can create multiple conditional formatting rules or use a complex formula to handle multiple criteria.</p>
</div>
</div>
</div>
</div>
Recapping the essence of highlighting rows in Excel, this simple yet effective skill can significantly enhance the presentation of your data. Whether you opt for fill color, conditional formatting, or keyboard shortcuts, the key is to ensure that your spreadsheet remains easy to read while being visually appealing. Practice these techniques, and don't hesitate to explore more advanced tutorials as you become more proficient in Excel!
<p class="pro-note">🎨Pro Tip: Don't be afraid to experiment with colors and formatting to find a style that works best for your needs!</p>