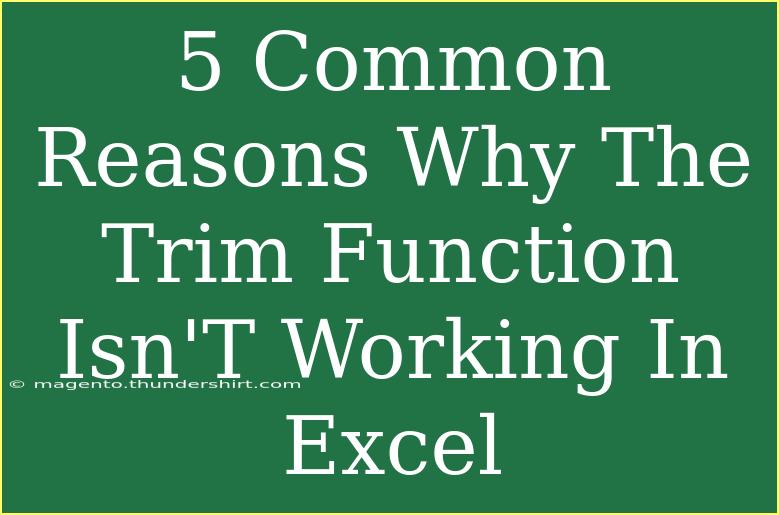When working with Excel, the TRIM function can be an incredibly useful tool for cleaning up data. It removes unnecessary spaces from your text, making sure that your data is neat and ready for analysis. However, you might occasionally encounter situations where the TRIM function doesn’t seem to work as expected. In this post, we’ll dive into the 5 common reasons why the TRIM function isn’t working in Excel and how you can troubleshoot these issues effectively. 🌟
Understanding the TRIM Function
The TRIM function is designed to remove extra spaces from text strings, leaving only single spaces between words and eliminating leading or trailing spaces. Its syntax is straightforward:
=TRIM(text)
While it appears to be a simple tool, various factors can cause it to fail. Let’s explore these reasons and how to address them.
1. Non-breaking Spaces
One of the most common reasons why TRIM doesn't work as intended is the presence of non-breaking spaces (ASCII character 160). These are often introduced when data is imported from the web or other sources. Unlike regular spaces, TRIM doesn’t recognize non-breaking spaces, leaving them untouched.
Solution:
To tackle non-breaking spaces, you can use a combination of functions. Here’s a quick formula:
=TRIM(SUBSTITUTE(A1, CHAR(160), ""))
This formula replaces non-breaking spaces with regular spaces before applying TRIM, effectively cleaning your text.
2. Formatted Numbers
Excel treats numbers that are formatted as text differently from regular text entries. If you’re trying to trim a cell that contains a number stored as text, you may not see any changes.
Solution:
Convert formatted numbers back to numbers. You can do this by multiplying the text by 1 or using the VALUE function:
=VALUE(A1)
After this conversion, you can apply the TRIM function if needed.
3. Hidden Characters
Sometimes, data imported from other systems or sources contains hidden characters or control characters that are not visible to the naked eye. These characters can prevent TRIM from effectively cleaning up your text.
Solution:
Use the CLEAN function in combination with TRIM to remove these hidden characters. The CLEAN function strips out non-printable characters from the text:
=TRIM(CLEAN(A1))
This will ensure that any hidden junk is eliminated before trimming spaces.
4. Text That Contains Formula Results
If you’re applying TRIM to a cell that already contains a formula, you might not see the expected result. This is because TRIM will treat the outcome of the formula as a single string, and any extra spaces resulting from the formula will not be trimmed.
Solution:
If your text comes from a formula, ensure you apply TRIM directly in the formula where the text is generated. For example:
=TRIM(CONCATENATE(A1, " ", A2))
By incorporating TRIM within the formula, you can control the spaces right from the source.
5. Incorrect Cell References
It may sound trivial, but sometimes the issue can stem from incorrect cell references. If you’re referencing an empty or incorrect cell, TRIM will seem ineffective simply because there’s nothing to trim.
Solution:
Double-check your cell references and ensure you are targeting the right cells. A quick way to verify is to use the formula auditing tools in Excel.
=TRIM(A1) ; Ensure A1 contains text
Helpful Tips for Using TRIM Effectively
- Combine Functions: Don’t hesitate to mix TRIM with other functions like SUBSTITUTE and CLEAN to maximize its effectiveness.
- Watch for Data Types: Keep an eye on data types – if something looks like text but behaves like a number, adjust accordingly.
- Regular Checks: If you frequently import data from external sources, regularly check for formatting issues or hidden characters.
Common Mistakes to Avoid
- Forgetting to Combine Functions: One of the biggest mistakes is neglecting to combine TRIM with SUBSTITUTE or CLEAN.
- Ignoring Data Types: Always be aware of how Excel interprets different types of data.
- Overlooking Empty Cells: Ensure you’re referencing the correct cells and that they contain data.
Troubleshooting Issues
If you find that TRIM is still not yielding the expected results after following the above advice, consider these troubleshooting steps:
- Check for Data Validation: Ensure your data validation rules aren’t hindering changes.
- Test in a New Worksheet: Sometimes, quirks in your current worksheet can cause issues. Testing in a fresh sheet may help.
- Review Conditional Formatting: Make sure that conditional formatting isn’t masking the underlying values.
<div class="faq-section">
<div class="faq-container">
<h2>Frequently Asked Questions</h2>
<div class="faq-item">
<div class="faq-question">
<h3>What does the TRIM function do in Excel?</h3>
<span class="faq-toggle">+</span>
</div>
<div class="faq-answer">
<p>The TRIM function removes extra spaces from text, leaving only single spaces between words and eliminating leading or trailing spaces.</p>
</div>
</div>
<div class="faq-item">
<div class="faq-question">
<h3>Why won't TRIM remove all spaces?</h3>
<span class="faq-toggle">+</span>
</div>
<div class="faq-answer">
<p>TRIM does not remove non-breaking spaces (ASCII 160) or other hidden characters. Use the SUBSTITUTE function to address this issue.</p>
</div>
</div>
<div class="faq-item">
<div class="faq-question">
<h3>Can I use TRIM on numbers formatted as text?</h3>
<span class="faq-toggle">+</span>
</div>
<div class="faq-answer">
<p>Yes, but you may first need to convert them back to numbers using VALUE or by multiplying them by 1.</p>
</div>
</div>
<div class="faq-item">
<div class="faq-question">
<h3>Is there a way to clean text from hidden characters?</h3>
<span class="faq-toggle">+</span>
</div>
<div class="faq-answer">
<p>Absolutely! Use the CLEAN function in conjunction with TRIM to remove non-printable characters.</p>
</div>
</div>
<div class="faq-item">
<div class="faq-question">
<h3>How do I apply TRIM to a formula's result?</h3>
<span class="faq-toggle">+</span>
</div>
<div class="faq-answer">
<p>Incorporate TRIM directly in the formula, ensuring that the text is trimmed as it's generated.</p>
</div>
</div>
</div>
</div>
By understanding these common pitfalls and applying the right solutions, you can harness the full potential of the TRIM function in Excel. Practice regularly with these tips, and you'll soon find that your data management tasks become much more efficient. Remember, the cleaner your data, the better your insights!
<p class="pro-note">🌟Pro Tip: Regularly check your data for hidden characters and different data types to ensure TRIM works effectively!</p>