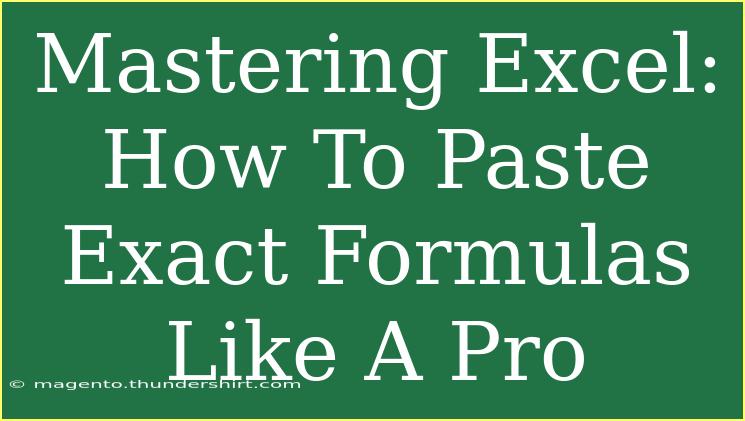When it comes to Microsoft Excel, the ability to manipulate data is crucial for both casual users and seasoned pros. One skill that can elevate your Excel game is knowing how to paste exact formulas effectively. 🧩 This article dives into the intricacies of pasting formulas, ensuring you can apply this skill like a true master. Whether you’re a student, a professional, or simply someone looking to improve your spreadsheet skills, understanding how to manage and paste formulas can streamline your workflow and enhance your productivity. Let’s break it down step by step!
Understanding Formulas in Excel
Before we get into the nitty-gritty of pasting formulas, let's quickly go over what formulas are in Excel. Formulas are equations that perform calculations on your data. They start with an equals sign (=) and can include functions, constants, cell references, and operators.
Why Pasting Formulas is Important
Pasting formulas is more than just a matter of copying and pasting. It's about retaining the integrity of your calculations and ensuring that they work as expected, no matter where they are located in your workbook. Here are a few scenarios where pasting formulas is critical:
- Maintaining Complex Calculations: If you have a series of complex calculations, pasting the exact formulas can save time and reduce errors.
- Keeping References Intact: Sometimes you need to reference specific cells without adjusting their references when moving formulas to other locations.
- Standardizing Data Inputs: If you consistently work with similar datasets, pasting exact formulas ensures uniformity across your sheets.
Techniques for Pasting Exact Formulas
1. Copying and Pasting Formulas
To paste exact formulas, you first need to know how to copy them correctly. Here’s how to do it:
- Select the cell containing the formula you want to copy.
- Right-click and select "Copy" or use the keyboard shortcut
Ctrl + C (Windows) or Command + C (Mac).
- Navigate to the destination cell where you want to paste the formula.
- Right-click and choose "Paste Special."
- In the Paste Special dialog box, select "Formulas" and click "OK."
This method ensures that only the formula is pasted, not the formatting from the source cell. 📝
2. Using the Fill Handle for Efficient Pasting
The fill handle is a handy tool in Excel that allows you to copy formulas quickly across adjacent cells.
- Click on the cell with the formula you want to replicate.
- Move your cursor to the bottom right corner of the cell until it turns into a small plus sign (+).
- Click and drag down or across to fill the adjacent cells with the same formula.
This method automatically adjusts relative references, making it ideal for sequential calculations.
3. Keeping References Static with Absolute References
If you want to paste formulas without changing cell references, you need to convert your references to absolute references. This is achieved by adding dollar signs ($) before the column and row identifiers (e.g., $A$1).
- Steps to create an absolute reference:
- Click on the cell containing your formula.
- In the formula bar, click on the reference you want to change.
- Press
F4 (Windows) or Command + T (Mac) to toggle between relative and absolute references until you reach your desired format.
4. Pasting Formulas Across Workbooks
Transferring formulas between different Excel workbooks can be slightly more complex due to varying references. Here’s how to do it effectively:
- Open both the source and destination workbooks.
- Copy the formula from the source workbook as usual.
- In the destination workbook, use "Paste Special" and select "Formulas."
- Manually adjust any references to point to the correct cells in the new workbook, as the original references may differ.
5. Troubleshooting Common Issues When Pasting Formulas
Despite Excel being a powerful tool, issues can still arise when pasting formulas. Here are some common problems and how to troubleshoot them:
- Inaccurate Calculations: If you notice discrepancies, check if your cell references have shifted incorrectly. Use absolute references to prevent this.
- Unintended Formatting: If unwanted formatting appears after pasting, remember to use "Paste Special" to select only "Formulas."
- #REF! Errors: This occurs when a formula references a cell that has been deleted or is no longer available. Double-check your references and update them accordingly.
Tips for Effective Formula Management
- Organize Your Data: Keep your data structured to make it easier to manage and reference in formulas.
- Utilize Named Ranges: For complex spreadsheets, use named ranges to simplify your formulas and improve clarity.
- Document Your Formulas: Commenting on complex formulas can help both you and your collaborators understand the logic behind calculations.
Practical Example of Using Formulas
Imagine you’re managing a sales report. You have a column for the price of items and another for the quantity sold. You want to calculate the total sales for each item using the formula =Price * Quantity. After setting up your formula in the first row, you can easily copy and paste it down the column using the fill handle, saving you time and effort.
Frequently Asked Questions
<div class="faq-section">
<div class="faq-container">
<h2>Frequently Asked Questions</h2>
<div class="faq-item">
<div class="faq-question">
<h3>How do I paste values instead of formulas?</h3>
<span class="faq-toggle">+</span>
</div>
<div class="faq-answer">
<p>To paste values only, use the "Paste Special" option and select "Values" from the menu. This removes the formulas and pastes only the results.</p>
</div>
</div>
<div class="faq-item">
<div class="faq-question">
<h3>Can I copy a formula to another Excel workbook?</h3>
<span class="faq-toggle">+</span>
</div>
<div class="faq-answer">
<p>Yes, you can copy formulas between workbooks. Just remember to adjust cell references accordingly if they point to different data.</p>
</div>
</div>
<div class="faq-item">
<div class="faq-question">
<h3>What does the #VALUE! error mean?</h3>
<span class="faq-toggle">+</span>
</div>
<div class="faq-answer">
<p>This error usually indicates that there is a problem with the data types in your formula. Ensure that all data referenced in the formula is compatible (e.g., numbers where numbers are expected).</p>
</div>
</div>
<div class="faq-item">
<div class="faq-question">
<h3>How can I quickly sum a range of cells?</h3>
<span class="faq-toggle">+</span>
</div>
<div class="faq-answer">
<p>To quickly sum a range, you can use the SUM function. Just type =SUM(range) where "range" is the cells you want to sum up (e.g., A1:A10).</p>
</div>
</div>
</div>
</div>
Mastering how to paste exact formulas will undoubtedly make your Excel experience more efficient and enjoyable. You’ll not only save time but also minimize the risk of errors, leading to more accurate and reliable spreadsheets. Remember, practice makes perfect! As you explore more of Excel’s capabilities, don’t hesitate to check out related tutorials to further enhance your skills. Dive in and let your Excel journey begin!
<p class="pro-note">🌟Pro Tip: Always double-check your formulas after pasting to ensure they yield the desired results!</p>