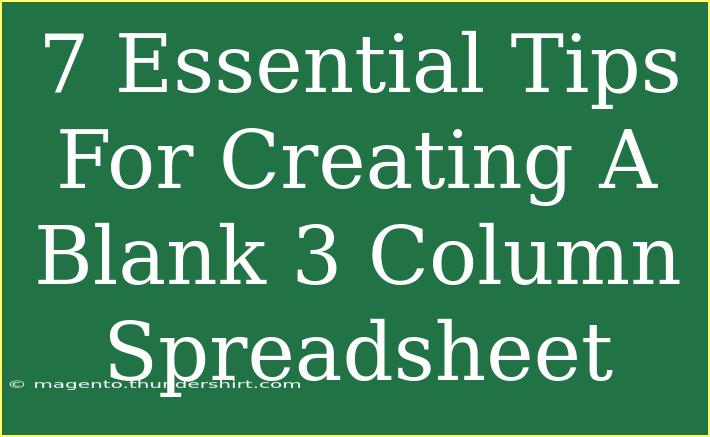Creating a blank three-column spreadsheet can be a game changer for organizing your data. Whether you're managing finances, tracking projects, or just jotting down notes, a well-structured spreadsheet can help you stay organized and efficient. Let’s dive into some essential tips for creating a blank three-column spreadsheet that will make your life easier! 📊
Why Use a 3-Column Spreadsheet?
A three-column spreadsheet is an excellent way to categorize and organize your information. Each column can represent a different category or type of data, making it easier to read and analyze. Here are a few scenarios where a three-column format can shine:
- Budget Tracking: Use columns for expenses, income, and net balance.
- Project Management: Organize tasks, deadlines, and responsible persons.
- Contact Lists: List names, phone numbers, and email addresses.
Getting Started: The Basics
To create a blank three-column spreadsheet, follow these simple steps:
-
Open Your Spreadsheet Application: This could be Google Sheets, Microsoft Excel, or any other program of your choice.
-
Create a New Document: Click on 'File' then 'New' to start with a fresh spreadsheet.
-
Set Up Your Columns: Click on the first three cells in the top row. You can label these with the headers that suit your data. For example:
- Column A: Date
- Column B: Description
- Column C: Amount
Here's how it might look visually in a simple table format:
<table>
<tr>
<th>Date</th>
<th>Description</th>
<th>Amount</th>
</tr>
<tr>
<td></td>
<td></td>
<td></td>
</tr>
<tr>
<td></td>
<td></td>
<td></td>
</tr>
</table>
<p class="pro-note">💡 Pro Tip: Consider using bold formatting for headers to make them stand out.</p>
Helpful Tips for Designing Your Spreadsheet
1. Utilize Formatting Tools
To make your spreadsheet user-friendly, take advantage of the formatting options available. Change the font style, size, or color to differentiate headers from data. Consider using background colors for each column to visually separate them.
2. Freeze Header Rows
Freezing the header row is a great way to keep your headings visible as you scroll down through long lists of data. This way, you won’t lose track of what each column represents.
- In Excel: Click on the 'View' tab, then 'Freeze Panes'.
- In Google Sheets: Select the row below your headers, then go to 'View' and choose 'Freeze'.
3. Use Data Validation
If you're expecting specific types of data, like dates or numbers, setting data validation rules can help ensure accuracy. This prevents data entry errors that could lead to confusion down the line.
4. Incorporate Formulas
Make use of formulas to automatically calculate totals or averages. For example, use =SUM(C2:C10) to get the total amount of your third column. Formulas can save you a lot of time!
5. Create Drop-Down Lists
For consistency in data entry, consider adding drop-down lists. This can be useful for descriptions or categories. You can set this up through data validation options.
Common Mistakes to Avoid
-
Ignoring Formatting: A well-structured spreadsheet isn't just about the data; it's also about how it's presented. Take time to format your sheet professionally.
-
Not Backing Up Your Data: Always save your spreadsheet and consider backing it up in the cloud or on an external drive. Accidental deletions can occur!
-
Overloading with Information: While it’s tempting to add more columns for every detail, keeping it simple often leads to a more effective and user-friendly spreadsheet.
Troubleshooting Common Issues
-
Cells Not Aligning: If your text is overflowing or misaligned, check the cell formatting. You may need to adjust the text alignment options.
-
Formulas Not Working: If a formula isn't calculating as expected, ensure that cell references are correct. Sometimes, relative versus absolute cell references (using $ signs) can impact your results.
-
Performance Lag: Large spreadsheets can slow down your computer. Try breaking up data into multiple sheets or summarizing data when possible.
Frequently Asked Questions
<div class="faq-section">
<div class="faq-container">
<h2>Frequently Asked Questions</h2>
<div class="faq-item">
<div class="faq-question">
<h3>How do I add more columns to my spreadsheet?</h3>
<span class="faq-toggle">+</span>
</div>
<div class="faq-answer">
<p>Simply select the column to the right of where you want to add a new column, right-click, and select 'Insert Column'.</p>
</div>
</div>
<div class="faq-item">
<div class="faq-question">
<h3>Can I share my spreadsheet with others?</h3>
<span class="faq-toggle">+</span>
</div>
<div class="faq-answer">
<p>Yes! Most spreadsheet programs allow you to share documents via email or by generating a shareable link.</p>
</div>
</div>
<div class="faq-item">
<div class="faq-question">
<h3>Is it possible to protect my spreadsheet?</h3>
<span class="faq-toggle">+</span>
</div>
<div class="faq-answer">
<p>Absolutely! You can set passwords or permissions to restrict editing or viewing access.</p>
</div>
</div>
</div>
</div>
To wrap it all up, a blank three-column spreadsheet can serve many purposes, from tracking expenses to managing projects effectively. Following the tips, avoiding common pitfalls, and utilizing the troubleshooting techniques we covered will enhance your spreadsheet experience.
Remember to explore more tutorials and keep practicing your spreadsheet skills! Embrace the world of organized data, and watch your productivity soar! 📈
<p class="pro-note">🚀 Pro Tip: Keep experimenting with different layouts and features to discover what works best for your data organization needs!</p>