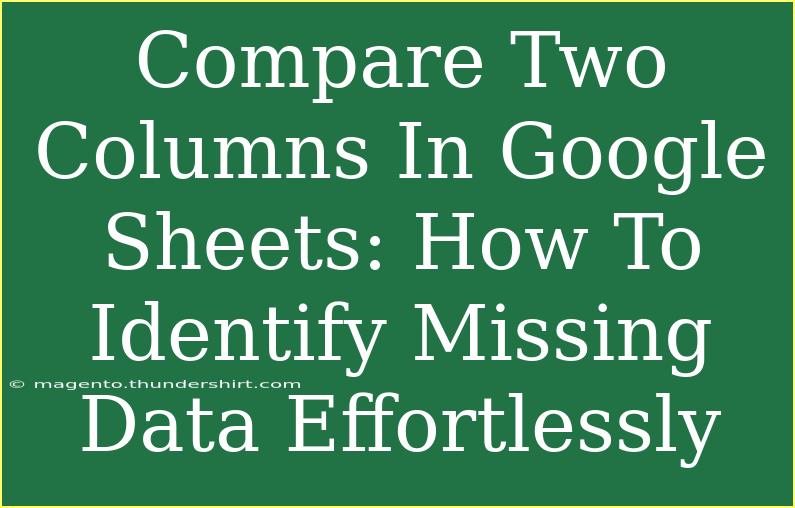Comparing two columns in Google Sheets can be a daunting task, especially if you're sifting through large datasets. Fortunately, there are simple techniques and formulas that can help you identify missing data effortlessly. In this guide, we’ll explore various methods to efficiently compare columns, highlight discrepancies, and leverage Google Sheets’ built-in tools to make your life easier! 🌟
Why Compare Two Columns?
When working with data, you may often find yourself needing to ensure that two sets of information align correctly. Whether you’re managing a database of clients, tracking inventory, or analyzing survey responses, it's crucial to identify any missing or mismatched entries. This process is key for maintaining data accuracy and reliability, making your analysis more robust.
Basic Comparison Method: Using Conditional Formatting
One of the most straightforward ways to compare two columns is by using conditional formatting. This method visually highlights differences, making it easy to spot missing data.
Step-by-Step Guide:
-
Open Your Google Sheets Document: Navigate to the Google Sheets document containing the columns you wish to compare.
-
Select the First Column: Click on the letter at the top of the first column (e.g., A) to highlight the entire column.
-
Open Conditional Formatting: Go to the menu and select Format > Conditional formatting.
-
Set Up the Conditional Format Rules:
- In the sidebar that appears, under “Format cells if”, choose “Custom formula is”.
- Enter the formula:
=ISERROR(MATCH(A1, B:B, 0)). Replace A1 with the first cell of your first column.
- Set your desired formatting style (like a red fill) to indicate missing data.
-
Apply to the Entire Column: Click “Done” to apply the rule. You should see all cells in column A that don’t have matches in column B highlighted.
-
Repeat for the Second Column: Select column B and repeat the above steps using the formula =ISERROR(MATCH(B1, A:A, 0)) to find data missing in column A.
Important Note:
<p class="pro-note">By using conditional formatting, you not only make discrepancies visible but can also quickly understand the extent of the data mismatch without scrolling through each cell!</p>
Using Formulas to Compare Data
If you prefer a more numerical approach, using formulas can help you create a third column that summarizes the comparison.
Example Formula:
In a new column (let's say Column C), enter the following formula in cell C1:
=IF(ISERROR(MATCH(A1, B:B, 0)), "Missing in B", "Present")
This formula checks if the value in cell A1 exists in column B. If it doesn't, it will return "Missing in B"; otherwise, it will return "Present".
Drag to Fill:
After entering the formula, drag the fill handle down to copy it to the remaining cells in Column C. This will quickly tell you the status of each entry from Column A in relation to Column B.
Advanced Technique: Using the FILTER Function
For a more dynamic comparison that displays only missing data, the FILTER function can be extremely handy.
Step-by-Step Instructions:
-
Select a New Column: Click on a blank cell where you want to see the results, say D1.
-
Enter the FILTER Formula:
=FILTER(A:A, ISERROR(MATCH(A:A, B:B, 0)))
This will display all entries from Column A that do not exist in Column B.
- To Check the Other Way Around: In another column (let's say E1), use:
=FILTER(B:B, ISERROR(MATCH(B:B, A:A, 0)))
This displays all entries from Column B that do not exist in Column A.
Practical Example Scenario
Let’s say you are managing a mailing list and need to compare two columns of email addresses: one for subscribers and another for a new set of leads. By applying the methods above, you can easily identify emails that are in one list but not the other, ensuring no potential lead is overlooked!
| Email Subscribers |
Email Leads |
Missing Data from Leads |
| example1@mail.com |
example1@mail.com |
|
| example2@mail.com |
example2@mail.com |
|
| example3@mail.com |
example4@mail.com |
example3@mail.com |
In this table, you can quickly see how to leverage comparison techniques to ensure all leads are reached without overlooking existing subscribers.
Common Mistakes to Avoid
While comparing data in Google Sheets, users often fall into certain traps that can lead to inaccurate conclusions:
- Incorrect Cell References: Ensure your formulas correctly reference the right cells.
- Empty Cells: If columns contain empty cells, they might affect your comparisons. Make sure to handle those before executing comparisons.
- Mixed Data Types: Ensure that both columns being compared contain the same data type (text vs. numbers can cause mismatches).
Troubleshooting Tips
If you encounter issues during the comparison process, try the following:
- Check Your Formulas: Ensure they are entered correctly without any typos.
- Data Cleansing: Look for leading or trailing spaces in your data that could cause mismatches.
- Refresh Your Sheet: Sometimes, Google Sheets needs a refresh to display the latest changes.
<div class="faq-section">
<div class="faq-container">
<h2>Frequently Asked Questions</h2>
<div class="faq-item">
<div class="faq-question">
<h3>How can I quickly find duplicates in Google Sheets?</h3>
<span class="faq-toggle">+</span>
</div>
<div class="faq-answer">
<p>You can use the conditional formatting tool to highlight duplicates. Select the column, go to Format > Conditional formatting, and use the “Custom formula is” option with =COUNTIF(A:A, A1) > 1.</p>
</div>
</div>
<div class="faq-item">
<div class="faq-question">
<h3>What should I do if my data contains blanks?</h3>
<span class="faq-toggle">+</span>
</div>
<div class="faq-answer">
<p>It's a good idea to clean up your data by removing or addressing empty cells before performing comparisons to avoid inaccuracies.</p>
</div>
</div>
<div class="faq-item">
<div class="faq-question">
<h3>Can I automate this comparison process?</h3>
<span class="faq-toggle">+</span>
</div>
<div class="faq-answer">
<p>Yes! You can create a script using Google Apps Script to automate the comparison and notification process for large datasets.</p>
</div>
</div>
</div>
</div>
Recapping the key takeaways from this guide, we’ve learned how to use conditional formatting, formulas, and advanced functions like FILTER to compare two columns in Google Sheets effectively. Each of these techniques helps in identifying missing data swiftly and accurately, which is essential for maintaining the integrity of your datasets.
Take a moment to practice these methods and explore related tutorials to enhance your Google Sheets skills further. The more you work with these functions, the more intuitive they will become!
<p class="pro-note">✨Pro Tip: Regularly practice your skills by comparing different sets of data to become proficient and confident in using Google Sheets for data analysis!</p>