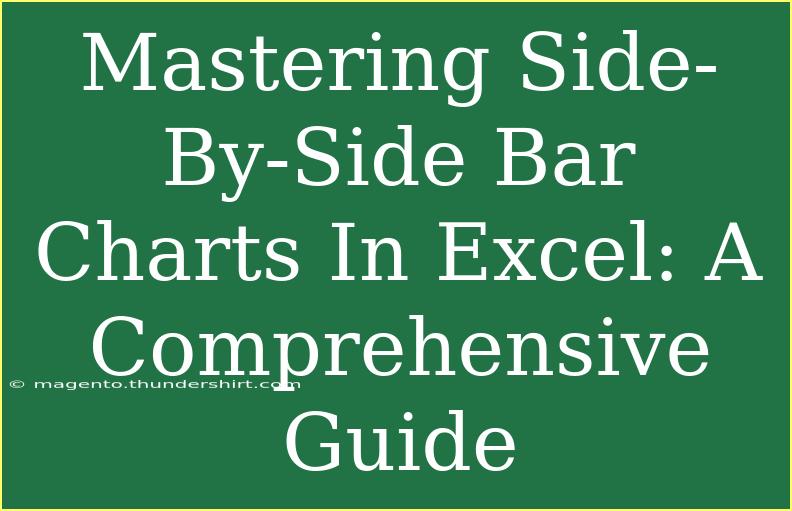When it comes to visualizing data in Excel, mastering side-by-side bar charts can elevate your presentations and analyses to a whole new level. These charts are particularly effective for comparing multiple sets of data across categories, giving your audience a clear picture of trends and differences at a glance. In this comprehensive guide, we’ll take you through helpful tips, advanced techniques, and common pitfalls to avoid while creating stunning side-by-side bar charts in Excel. Let’s dive in! 📊
Understanding Side-by-Side Bar Charts
Side-by-side bar charts, also known as clustered bar charts, display two or more data series side by side for each category, allowing for easy comparisons. The visual contrast between the bars helps to highlight differences and similarities across datasets. This is particularly useful in business analytics, educational settings, and any data presentation requiring comparative analysis.
When to Use Side-by-Side Bar Charts
Here are a few scenarios where side-by-side bar charts shine:
- Comparing sales across different regions 📈
- Analyzing customer satisfaction ratings over time
- Evaluating test scores from different classes or years
These examples showcase how versatile and informative side-by-side bar charts can be!
Creating a Side-by-Side Bar Chart in Excel
Let’s get started with creating your very own side-by-side bar chart in Excel. Follow these steps for a straightforward process:
Step 1: Prepare Your Data
-
Organize your data in a tabular format in Excel, ensuring that categories are listed in one column and data series in adjacent columns. Here’s a quick example of how to structure your data:
<table>
<tr>
<th>Category</th>
<th>Series 1</th>
<th>Series 2</th>
</tr>
<tr>
<td>Q1</td>
<td>200</td>
<td>150</td>
</tr>
<tr>
<td>Q2</td>
<td>300</td>
<td>250</td>
</tr>
<tr>
<td>Q3</td>
<td>400</td>
<td>350</td>
</tr>
<tr>
<td>Q4</td>
<td>500</td>
<td>450</td>
</tr>
</table>
Step 2: Insert the Bar Chart
- Select your data range, including both the category and the series.
- Go to the Insert tab in the Ribbon.
- Click on the Bar Chart dropdown menu and select Clustered Bar.
Step 3: Customize Your Chart
- Add Chart Title: Click on the default title and enter an appropriate title for your chart.
- Adjust Axis Titles: Click on the Chart Elements icon (the plus sign) and check the box for Axis Titles to clarify what your axes represent.
- Change Bar Colors: Right-click on one of the bars, choose Format Data Series, and select a color that enhances clarity.
- Legend Management: Ensure your legend is informative by renaming series if necessary.
Step 4: Enhance with Data Labels
- Click on the Chart Elements icon again.
- Check the box for Data Labels to display the values on top of the bars, making it easy for viewers to grasp the data.
Step 5: Review and Adjust
- Finally, make any necessary adjustments in size, colors, or labels to ensure your chart is clear and professional.
<p class="pro-note">💡Pro Tip: Always keep your audience in mind when designing your chart; simplicity is key!</p>
Tips for Effective Side-by-Side Bar Charts
Now that you know how to create your side-by-side bar chart, let’s look at some expert tips to ensure your charts are impactful:
1. Choose the Right Data
- Always ensure that the data you are comparing is relevant and represents the same metric for both series. For instance, comparing sales in dollars with sales in units isn’t effective.
2. Keep It Simple
- Avoid cluttering your chart with too much information. Stick to 2-4 data series for clarity.
3. Utilize Color Wisely
- Use contrasting colors for each series, ensuring they are easily distinguishable. This is essential for accessibility, especially for color-blind viewers.
4. Add Context
- Incorporate data labels, axis titles, and legends to add context to your chart. This aids comprehension and makes your presentation more professional.
5. Test Different Visual Styles
- Excel allows you to experiment with different chart styles and layouts. Don’t hesitate to explore these options to find the most effective representation of your data.
Common Mistakes to Avoid
Even experienced users can run into common pitfalls when creating side-by-side bar charts. Here are some to watch out for:
-
Ignoring Scale: Ensure that your axis scales are appropriate and clearly defined. Discrepancies in scales can misrepresent your data.
-
Overcomplicating Your Chart: Adding too many data series or unnecessary chart elements can confuse your audience. Stick to what's essential.
-
Failing to Validate Data: Double-check your data before creating a chart to avoid misrepresenting information due to typos or errors.
Troubleshooting Issues
If you encounter issues while creating or modifying your side-by-side bar chart, here are some common problems and their solutions:
-
Chart Not Updating: If you’ve updated your data but your chart isn’t reflecting those changes, ensure that your chart’s data range is correct.
-
Bars Overlapping: If your bars overlap and become hard to read, try adjusting the gap width in the format settings.
-
Data Labels Missing: If data labels aren’t showing, ensure you’ve turned on the data labels in the Chart Elements menu.
<div class="faq-section">
<div class="faq-container">
<h2>Frequently Asked Questions</h2>
<div class="faq-item">
<div class="faq-question">
<h3>What is a side-by-side bar chart used for?</h3>
<span class="faq-toggle">+</span>
</div>
<div class="faq-answer">
<p>Side-by-side bar charts are used to compare multiple data series across the same categories, making it easy to spot trends and differences.</p>
</div>
</div>
<div class="faq-item">
<div class="faq-question">
<h3>How do I change the color of the bars in my chart?</h3>
<span class="faq-toggle">+</span>
</div>
<div class="faq-answer">
<p>Right-click on the bar you want to change, select "Format Data Series," and choose your desired color from the fill options.</p>
</div>
</div>
<div class="faq-item">
<div class="faq-question">
<h3>Can I add data labels to my side-by-side bar chart?</h3>
<span class="faq-toggle">+</span>
</div>
<div class="faq-answer">
<p>Yes, you can add data labels by clicking on the Chart Elements icon and checking the Data Labels option.</p>
</div>
</div>
<div class="faq-item">
<div class="faq-question">
<h3>What should I do if my chart appears cluttered?</h3>
<span class="faq-toggle">+</span>
</div>
<div class="faq-answer">
<p>To declutter your chart, consider reducing the number of data series, using simpler color schemes, and ensuring your labels are concise.</p>
</div>
</div>
</div>
</div>
By now, you should have a firm grasp on how to create and customize side-by-side bar charts in Excel. Remember that these charts are not just about aesthetics; they serve the essential purpose of enhancing data comprehension. Always focus on clarity and simplicity to effectively convey your message.
As you continue exploring the world of data visualization, practice creating side-by-side bar charts with different datasets. Don’t hesitate to check out additional tutorials on this blog for further learning. Happy charting! 📊
<p class="pro-note">🌟Pro Tip: Experiment with different styles and layouts to keep your charts engaging and informative!</p>