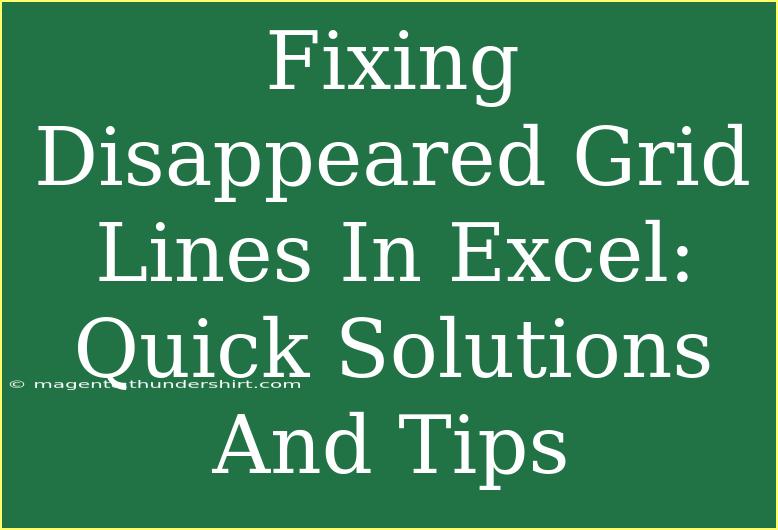If you've ever faced the frustration of grid lines disappearing in Excel, you're not alone! Grid lines help organize your data visually, and when they vanish, it can throw a wrench in your workflow. Fortunately, there are simple solutions to restore those grid lines, plus a few handy tips to enhance your Excel experience. Let's dive in!
Understanding Grid Lines in Excel
Before we fix the issue, it's helpful to understand what grid lines are. In Excel, grid lines are the faint lines that separate the rows and columns in your spreadsheet. They are designed to make it easier for you to read and organize your data. While they are not printed by default, they are visible on the screen. However, there can be several reasons why they may disappear.
Common Reasons Grid Lines Disappear
- Grid Lines Option is Disabled: Sometimes, the grid lines feature may be turned off in Excel's settings.
- Cell Fill Color: If you have applied a fill color to a cell, it can obscure the grid lines.
- Zoom Level: In some cases, zooming in or out may affect how grid lines appear.
- Excel Settings or Formatting: Certain settings or formatting may cause grid lines to vanish unexpectedly.
Quick Solutions to Restore Grid Lines
Let’s tackle this issue step by step. Here are several methods to get your grid lines back on track:
Method 1: Enable Grid Lines
- Open your Excel Workbook.
- Go to the “View” Tab in the Ribbon.
- Check the “Gridlines” box in the Show group.
Your grid lines should reappear immediately!
Method 2: Remove Cell Fill Color
If your grid lines are still missing after checking the grid lines option, it could be due to cell fill colors. Here’s how to remove them:
- Select the cells where grid lines are missing.
- Go to the “Home” Tab in the Ribbon.
- In the “Font” group, click the “Fill Color” button (paint bucket icon).
- Choose “No Fill.”
This should restore your grid lines.
Method 3: Adjust Zoom Level
Sometimes, the zoom level can impact the visibility of grid lines:
- Look for the zoom slider in the bottom right corner of your Excel window.
- Adjust the zoom in and out, making sure you are at an appropriate level (around 100% is ideal).
Method 4: Check Excel Options
If all else fails, you might need to check your Excel options:
- Go to the “File” menu and select “Options.”
- Click on “Advanced.”
- Scroll down to the “Display options for this worksheet.”
- Ensure the “Show grid lines” option is checked.
Method 5: Change the Worksheet Background Color
Sometimes, changing the background color can help:
- Right-click on the sheet tab at the bottom.
- Select “View Code.”
- In the properties window, find the “Color” property and set it to “None.”
Your grid lines should be back now!
Common Mistakes to Avoid
- Ignoring Zoom Levels: Remember to check zoom levels; they can play tricks on your eyes!
- Overusing Cell Fill Colors: Avoid using too many colors. It can complicate visibility.
- Neglecting Settings: Always check Excel's options. Sometimes updates reset your settings.
Troubleshooting Tips
If your grid lines still aren’t showing up, consider these troubleshooting tips:
- Restart Excel: Sometimes a simple restart can fix unexpected behavior.
- Update Excel: Ensure you have the latest updates installed for optimal performance.
- Check for Conditional Formatting: Occasionally, conditional formatting can affect grid line visibility.
Here’s a quick reference table summarizing solutions and common causes for disappeared grid lines:
<table>
<tr>
<th>Issue</th>
<th>Possible Solution</th>
</tr>
<tr>
<td>Grid Lines Disabled</td>
<td>Enable under the “View” tab.</td>
</tr>
<tr>
<td>Cell Fill Color Applied</td>
<td>Change cell fill color to “No Fill.”</td>
</tr>
<tr>
<td>Zoom Level Issue</td>
<td>Adjust the zoom level to around 100%.</td>
</tr>
<tr>
<td>Excel Options Misconfigured</td>
<td>Check the “Show grid lines” option in Settings.</td>
</tr>
<tr>
<td>Worksheet Background Color</td>
<td>Set to “None” via View Code.</td>
</tr>
</table>
<div class="faq-section">
<div class="faq-container">
<h2>Frequently Asked Questions</h2>
<div class="faq-item">
<div class="faq-question">
<h3>Why are my grid lines not printing in Excel?</h3>
<span class="faq-toggle">+</span>
</div>
<div class="faq-answer">
<p>By default, grid lines do not print. You can add borders to the cells you want to print, or you can check the "Print" option under Page Layout settings for grid lines.</p>
</div>
</div>
<div class="faq-item">
<div class="faq-question">
<h3>How can I customize the color of grid lines?</h3>
<span class="faq-toggle">+</span>
</div>
<div class="faq-answer">
<p>Excel does not allow you to customize grid line colors. You can use borders to create a similar effect with colors of your choice.</p>
</div>
</div>
<div class="faq-item">
<div class="faq-question">
<h3>What should I do if my grid lines are still missing after trying all methods?</h3>
<span class="faq-toggle">+</span>
</div>
<div class="faq-answer">
<p>Make sure your Excel is updated, try restarting the application, or check for any corruption in the worksheet itself.</p>
</div>
</div>
<div class="faq-item">
<div class="faq-question">
<h3>Are grid lines the same as cell borders?</h3>
<span class="faq-toggle">+</span>
</div>
<div class="faq-answer">
<p>No, grid lines are the default faint lines in Excel. Cell borders can be customized for thickness and color.</p>
</div>
</div>
</div>
</div>
Restoring grid lines in Excel is straightforward once you know what to look for. By following these methods, you can quickly resolve any issues and continue working with clear visuals. The key is to stay vigilant about your settings and understand the common pitfalls that can lead to disappearing grid lines.
Exploring Excel doesn't end with just fixing grid lines; there are plenty of features waiting for you. Dive into advanced functions, formatting tips, and even data analysis techniques to enhance your productivity.
<p class="pro-note">🌟 Pro Tip: Regularly save your work, especially when making adjustments in Excel, to prevent data loss!</p>