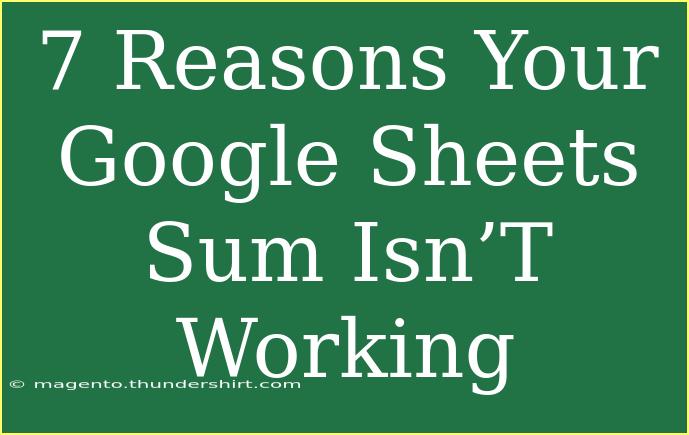If you've ever found yourself pulling your hair out because your Google Sheets SUM function isn't working, you're not alone! It can be a frustrating experience, especially when you’re trying to analyze data for a report, budget, or any project where numbers matter. Google Sheets is a fantastic tool for managing data, but sometimes, things just don’t add up like they should. Let’s dive into the most common reasons why your Google Sheets SUM function might be giving you headaches and how to fix it!
1. Incorrect Range Selection 🗺️
One of the simplest yet most common mistakes people make is not selecting the correct range of cells for the SUM function. If you accidentally include extra cells or miss some, your results will be off.
Tip to Fix: Double-check the range you’ve included in your formula. You can quickly do this by clicking on the SUM function in the formula bar and visually inspecting the highlighted range on your sheet.
Example:
=SUM(A1:A10) // This will sum values from A1 to A10
=SUM(A1:A15) // This will sum values from A1 to A15, potentially including unwanted cells
2. Non-Numeric Data in Your Range 🛑
Google Sheets can only sum numbers. If any cell in your specified range contains text, symbols, or dates that it doesn’t recognize as numbers, it can throw a wrench in the works.
Tip to Fix: Ensure all cells in your specified range contain numeric values. You might want to use the ISNUMBER() function to check the values.
Example:
=SUM(A1:A10) // Will fail if any cell in A1 to A10 contains non-numeric data
3. Hidden Rows or Columns 👻
Sometimes, hidden rows or columns might contain data that you don't even realize is affecting your SUM calculation. If there are hidden cells with values, they won’t be summed up, which can lead to confusion.
Tip to Fix: Unhide all rows and columns and check for any hidden data that may be skewing your results.
Example:
If rows 3 and 4 are hidden but contain numeric values, they will not be included in your calculation.
4. Data Formatting Issues 📏
If your numbers are formatted as text (maybe they were imported from another source), the SUM function won’t recognize them.
Tip to Fix: You can convert text to numbers by selecting the range and using “Data” > “Data cleanup” > “Trim whitespace” to fix any spaces or using the VALUE function in a helper column.
Example:
=SUM(VALUE(A1:A10)) // This will convert text to numbers before summing
5. Using SUM with Filters 🔍
If you have filters applied to your data, the SUM function will only sum the visible data. If you need to sum all the data regardless of the filters, using the SUM function alone won’t do it.
Tip to Fix: Use the SUBTOTAL function, which allows you to sum only visible data.
Example:
=SUBTOTAL(9, A1:A10) // This will sum visible cells in the range A1:A10
6. Circular References 🔄
If you have created a circular reference, where a formula refers back to itself, this can cause errors in calculations, including the SUM function.
Tip to Fix: Check your formula for circular references. This can be done by looking for errors that Google Sheets displays in the formula bar.
Example:
If A1 contains =SUM(A1:A10) it will not work properly.
7. Sheet Protection and Permissions 🔒
Finally, if the sheet is protected, you may not be able to edit certain cells, which can lead to incomplete data being summed.
Tip to Fix: Check the permissions on your Google Sheet and ensure you have access to all the cells you are trying to sum. If not, you may need to remove protection or request access.
Example:
If cells A1 to A10 are protected, and you are trying to sum them, the SUM function may not work as intended.
Troubleshooting Tips
Sometimes, it’s not just about the formulas, but also about the data. Here are some extra tips for ensuring your SUM functions work effectively:
- Refresh Your Sheet: Sometimes, Google Sheets may not refresh instantly. Press F5 to refresh.
- Clear Filters: If filters are applied, clear them to see all data.
- Check for Errors: Use the error-checking tool by clicking on “Data” > “Data validation” to ensure your data has no errors.
<div class="faq-section">
<div class="faq-container">
<h2>Frequently Asked Questions</h2>
<div class="faq-item">
<div class="faq-question">
<h3>Why isn’t my SUM function returning a value?</h3>
<span class="faq-toggle">+</span>
</div>
<div class="faq-answer">
<p>Check for non-numeric data in the range or make sure that you are referencing the correct cells.</p>
</div>
</div>
<div class="faq-item">
<div class="faq-question">
<h3>What should I do if my SUM formula shows an error?</h3>
<span class="faq-toggle">+</span>
</div>
<div class="faq-answer">
<p>Look for circular references or check if any cells in the range contain text instead of numbers.</p>
</div>
</div>
<div class="faq-item">
<div class="faq-question">
<h3>Can I sum cells that are not adjacent?</h3>
<span class="faq-toggle">+</span>
</div>
<div class="faq-answer">
<p>Yes, you can select non-adjacent cells by holding down the Ctrl key while selecting cells, or you can specify multiple ranges in the SUM function.</p>
</div>
</div>
<div class="faq-item">
<div class="faq-question">
<h3>Why is my SUM function showing zero?</h3>
<span class="faq-toggle">+</span>
</div>
<div class="faq-answer">
<p>This could be due to all numeric values being filtered out or non-numeric data in the specified range.</p>
</div>
</div>
<div class="faq-item">
<div class="faq-question">
<h3>How do I fix the issue of hidden rows affecting my SUM?</h3>
<span class="faq-toggle">+</span>
</div>
<div class="faq-answer">
<p>Use the SUBTOTAL function instead, as it ignores hidden rows.</p>
</div>
</div>
</div>
</div>
To sum it all up, troubleshooting your Google Sheets SUM function can sometimes feel overwhelming, but by carefully examining each possible cause, you can pinpoint the problem and get your sums back on track. Remember, always double-check your range, ensure your data types are correct, and be aware of any hidden data or formatting issues. The more you practice using Google Sheets, the more skilled you'll become at managing your data effectively.
<p class="pro-note">✨Pro Tip: Always keep an eye out for hidden characters or spaces in your cells that can throw off your calculations! </p>