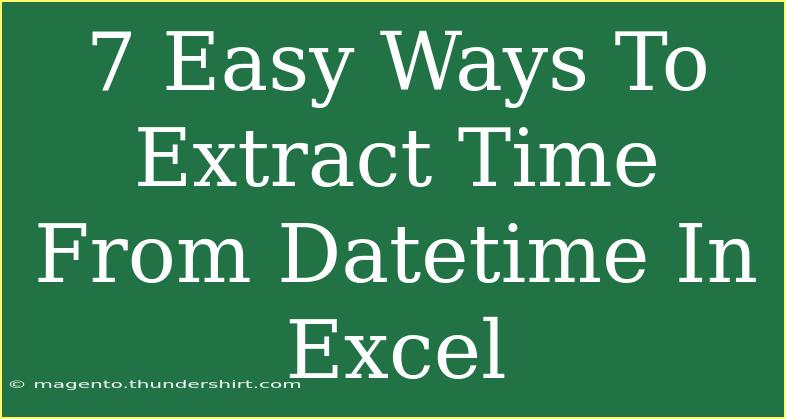Extracting time from a datetime value in Excel can be a common requirement, especially when dealing with datasets that include both date and time components. If you've ever found yourself wrestling with datetime formats, fear not! We’re here to break it down for you with 7 straightforward techniques that will not only enhance your Excel skills but make your data analysis more efficient. Let's dive into these easy methods to extract time from datetime in Excel! ⏰
Understanding Datetime Formats in Excel
Before we jump into the techniques, it’s essential to understand how Excel handles dates and times. A datetime value in Excel is often represented as a serial number, where the integer part represents the date and the decimal part represents the time. For example, the serial number 44561.75 represents the date August 12, 2022, at 6 PM (or 18:00 hours). Knowing this can help us better manipulate datetime values.
Method 1: Using the TEXT Function
One of the easiest ways to extract time from a datetime value is to use the TEXT function. This function allows you to format a number (or date) as text in a specified format.
Steps:
- Assume the datetime value is in cell A1.
- Use the formula:
=TEXT(A1, "hh:mm:ss")
- Press Enter, and the cell will display the time.
This method is particularly useful if you need to present the time in a specific format.
Method 2: Using the HOUR, MINUTE, and SECOND Functions
If you want to extract the hour, minute, or second separately, Excel provides specific functions for this.
Steps:
- Assume the datetime value is in cell A1.
- Use the formulas:
- For hour:
=HOUR(A1)
- For minute:
=MINUTE(A1)
- For second:
=SECOND(A1)
By using these functions, you can get each time component independently.
Method 3: Simple Subtraction
Another straightforward approach is to subtract the date portion from the datetime value. Since Excel stores dates as whole numbers, subtracting the integer part will leave you with the time in decimal format.
Steps:
- In cell B1 (or any other cell), enter:
=A1 - INT(A1)
- Format this cell to show time (you can use Custom formatting "hh:mm:ss").
This method will display the time correctly by showing the decimal part of the datetime.
Method 4: Using the MOD Function
The MOD function can also be handy for extracting time. Since time is essentially the decimal portion of the datetime, MOD can return just that.
Steps:
- Enter the following formula:
=MOD(A1, 1)
- Format the result as Time.
This will yield the same result as the subtraction method, providing the time component of the datetime.
Method 5: Text to Columns
If you have a list of datetimes and want to separate the time into a different column, the "Text to Columns" feature can work wonders.
Steps:
- Select the column containing the datetime values.
- Go to the "Data" tab and click on "Text to Columns."
- Choose "Delimited," then click "Next."
- Uncheck all delimiter options, then click "Next."
- In the next window, select the destination cell for the time values.
- Choose the "Time" format and click "Finish."
This will split the date and time into separate columns, allowing you to work with each component independently.
Method 6: Custom Formatting
Sometimes, you might want to view the time directly without changing the underlying data. You can apply custom formatting to display only the time part.
Steps:
- Select the cell with the datetime value.
- Right-click and choose "Format Cells."
- Select "Custom" and type:
hh:mm:ss
- Click OK.
Now, even though the datetime value is unchanged, the cell will show only the time.
Method 7: Using Power Query (Advanced)
For those who love exploring Excel's more advanced features, using Power Query can simplify extracting time from datetime values, especially in larger datasets.
Steps:
- Load your data into Power Query.
- Select the datetime column.
- Go to the "Transform" tab and choose "Extract" -> "Time."
- Close & Load to get the time in a new column in your Excel sheet.
This method is great for more extensive data manipulation and integration.
Troubleshooting Common Issues
When extracting time from datetime in Excel, you might encounter some hiccups. Here are a few common mistakes to avoid:
- Date Not Recognized: Ensure that your datetime values are recognized by Excel as dates. Sometimes, imported data might appear as text.
- Formatting Issues: If time is displayed as a number instead of in a time format, you may need to adjust the cell format.
- Function Errors: Double-check that the formulas reference the correct cells; sometimes errors arise from misconfigured references.
By understanding these common issues, you can troubleshoot problems as they arise and keep your workflow smooth.
<div class="faq-section">
<div class="faq-container">
<h2>Frequently Asked Questions</h2>
<div class="faq-item">
<div class="faq-question">
<h3>How do I extract just the time if my data is in text format?</h3>
<span class="faq-toggle">+</span>
</div>
<div class="faq-answer">
<p>First, convert the text to datetime format using the VALUE function and then apply one of the extraction methods above.</p>
</div>
</div>
<div class="faq-item">
<div class="faq-question">
<h3>What if the time shows up as a decimal?</h3>
<span class="faq-toggle">+</span>
</div>
<div class="faq-answer">
<p>Format the cell as time to display it in the proper time format instead of as a decimal number.</p>
</div>
</div>
<div class="faq-item">
<div class="faq-question">
<h3>Can I extract time from a date without using formulas?</h3>
<span class="faq-toggle">+</span>
</div>
<div class="faq-answer">
<p>Yes! You can use the "Text to Columns" feature or custom formatting to view time without applying any formulas.</p>
</div>
</div>
</div>
</div>
By now, you should have a strong understanding of how to efficiently extract time from datetime values in Excel! Whether you're using functions, features, or simple formatting techniques, each method has its place in your Excel toolkit. Remember, the goal is to find the approach that works best for your specific needs.
The key takeaways here are that Excel is versatile and offers multiple methods to achieve the same result. Don't hesitate to explore different methods based on your comfort level and the complexity of your data. Take the time to practice these techniques, and you'll soon become proficient in managing datetimes in Excel. Keep learning and check out other related tutorials in this blog!
<p class="pro-note">⏳Pro Tip: Experiment with different formatting options in Excel to customize your time display according to your preferences!</p>