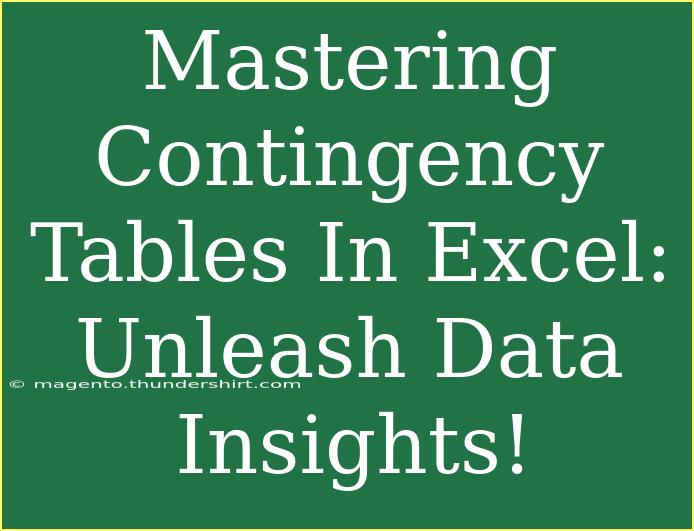Contingency tables are a fundamental tool in statistics, and mastering them in Excel can unlock a treasure trove of data insights. If you’re looking to analyze categorical data, contingency tables allow you to summarize and visualize this data effectively. Not only will we break down how to create these tables, but we'll also dive into advanced techniques, common mistakes, and troubleshooting tips that will elevate your Excel game. Let's get started! 📊
What is a Contingency Table?
A contingency table is a type of table used in statistics to display the frequency distribution of variables. It allows you to examine the relationship between two or more categorical variables, showing how often different combinations occur.
Why Use Contingency Tables?
- Analyze Relationships: They help in understanding the relationship between different categories.
- Visualize Data: Great for visual learners, contingency tables organize data in a clear format.
- Statistical Analysis: Useful for performing chi-square tests and other statistical analyses.
Creating a Contingency Table in Excel
Follow these simple steps to create a basic contingency table:
- Prepare Your Data: Organize your data in two columns, representing the categorical variables.
- Select Your Data: Highlight the data you want to analyze.
- Insert Pivot Table:
- Go to the
Insert tab on the ribbon.
- Click on
PivotTable.
- Choose where to place the PivotTable (New Worksheet is a good option).
- Set Up the Table:
- Drag one categorical variable to the Rows area.
- Drag the other variable to the Columns area.
- Place a value field (like count) in the Values area.
- Format Your Table: You can customize your PivotTable to enhance readability.
Here's a quick visual representation of how to set it up:
<table>
<tr>
<th>Step</th>
<th>Action</th>
</tr>
<tr>
<td>1</td>
<td>Prepare Data in Columns</td>
</tr>
<tr>
<td>2</td>
<td>Select Data Range</td>
</tr>
<tr>
<td>3</td>
<td>Insert Pivot Table</td>
</tr>
<tr>
<td>4</td>
<td>Drag and Drop Variables</td>
</tr>
<tr>
<td>5</td>
<td>Customize Your Table</td>
</tr>
</table>
<p class="pro-note">💡 Pro Tip: Ensure your data has no blank rows or columns to prevent errors during PivotTable creation!</p>
Advanced Techniques for Contingency Tables
Once you're comfortable with the basics, here are some advanced techniques to take your analysis further:
1. Adding Filters
You can add filters to your contingency table to focus on specific subsets of your data. Simply drag a field into the Filters area, and use it to analyze different sections of your data.
2. Conditional Formatting
Utilize Excel's conditional formatting to highlight specific data points or trends within your contingency table, making it easier to spot patterns at a glance.
3. Calculating Percentages
Instead of just raw counts, you can show percentages in your table. Right-click on your values in the PivotTable and choose "Value Field Settings." Then select "Show Values As" and choose "% of Row Total" or "% of Column Total" as needed.
4. Creating Charts
Visualize your contingency table by creating charts. Select your table, go to the Insert tab, and choose from various chart types, like Bar Charts or Pie Charts, to depict your data dynamically.
5. Exporting Data
You might want to analyze your contingency table results outside of Excel. Copy and paste your PivotTable into other applications or export your entire workbook for further analysis.
Common Mistakes to Avoid
As with any skill, there are common pitfalls when creating contingency tables. Here are a few to keep in mind:
- Overlooking Data Quality: Ensure that your data is accurate and complete before creating your table. Errors in the data will lead to erroneous conclusions.
- Not Using Appropriate Variables: Always choose categorical variables that make sense to analyze together. Mismatched variables can lead to confusing or misleading insights.
- Ignoring Formatting: A poorly formatted table can be difficult to read. Use headers, borders, and color coding to enhance clarity.
Troubleshooting Contingency Table Issues
Even seasoned Excel users can run into problems. Here’s how to troubleshoot common issues:
- Blank Cells: If your table displays blank cells, check your source data for missing values and ensure there are no gaps.
- Inconsistent Data Types: Mixed data types in your source columns can cause unexpected results. Make sure all data is formatted consistently.
- Unexpected Values: If you see unexpected counts or totals, double-check the variables you've included in the table and how they are categorized.
<div class="faq-section">
<div class="faq-container">
<h2>Frequently Asked Questions</h2>
<div class="faq-item">
<div class="faq-question">
<h3>What is the main purpose of a contingency table?</h3>
<span class="faq-toggle">+</span>
</div>
<div class="faq-answer">
<p>The main purpose of a contingency table is to display the frequency distribution of categorical variables and analyze the relationship between them.</p>
</div>
</div>
<div class="faq-item">
<div class="faq-question">
<h3>Can I create a contingency table with more than two variables?</h3>
<span class="faq-toggle">+</span>
</div>
<div class="faq-answer">
<p>Yes, you can create more complex contingency tables by adding additional rows or columns using PivotTables in Excel.</p>
</div>
</div>
<div class="faq-item">
<div class="faq-question">
<h3>How can I visualize my contingency table data?</h3>
<span class="faq-toggle">+</span>
</div>
<div class="faq-answer">
<p>You can visualize your contingency table by creating charts such as bar charts or pie charts directly from the table.</p>
</div>
</div>
<div class="faq-item">
<div class="faq-question">
<h3>What should I do if my PivotTable does not show any data?</h3>
<span class="faq-toggle">+</span>
</div>
<div class="faq-answer">
<p>Check that your source data range is correct, there are no blank cells, and your variables are formatted consistently.</p>
</div>
</div>
<div class="faq-item">
<div class="faq-question">
<h3>Can I use a contingency table for continuous data?</h3>
<span class="faq-toggle">+</span>
</div>
<div class="faq-answer">
<p>While contingency tables are primarily for categorical data, you can categorize continuous data into bins to create a contingency table.</p>
</div>
</div>
</div>
</div>
Mastering contingency tables in Excel is an invaluable skill for anyone working with data. By effectively using these tables, you can gain critical insights that might not be apparent at first glance. Remember to practice, experiment with different techniques, and keep your data clean for the best results.
Explore related tutorials to deepen your understanding, and don't hesitate to reach out to the community for support on your data journey. Every insight you uncover paves the way for more informed decisions!
<p class="pro-note">💡 Pro Tip: Always save a backup of your data before manipulating it for analysis!</p>