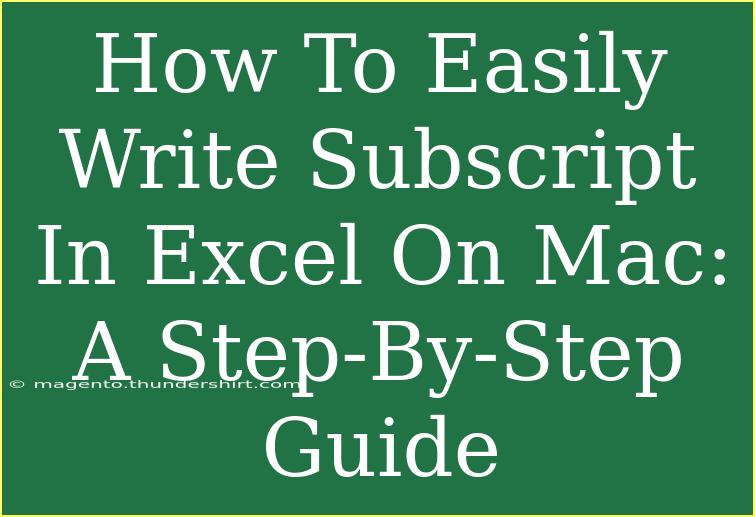Writing subscript in Excel on a Mac might seem daunting at first, but it’s actually quite straightforward once you get the hang of it. Whether you're working on scientific formulas, chemical equations, or simply need to format text correctly, knowing how to use subscript can elevate your Excel presentations. In this guide, we’ll walk through the steps, provide tips and tricks, and troubleshoot common issues you may encounter along the way.
Why Use Subscript in Excel? ✍️
Using subscript is essential for various fields such as chemistry and mathematics, where specific notation is crucial. For example, H₂O is the chemical formula for water, and writing it correctly can significantly impact clarity and understanding.
How to Write Subscript in Excel on Mac
Step 1: Open Your Excel Document
- Launch Microsoft Excel on your Mac.
- Open the document where you want to write subscript.
Step 2: Select the Cell
- Click on the cell where you want to enter subscript text. This is where the magic will happen!
Step 3: Enter Your Text
- Type the text that you want to format. For example, if you want to write H₂O, type "H2O."
Step 4: Format the Subscript
- Highlight the number or letter you want to change to subscript (in our example, "2").
- Go to the menu bar at the top of your screen and click on Format.
- Select Font... from the dropdown list.
- In the Font dialog box, check the box that says Subscript.
- Click OK.
Quick Tips for Formatting Subscript
- You can use keyboard shortcuts to speed things up! After highlighting the text, simply press Command + 1 to open the Font dialog box quickly.
- You can also use the Ribbon: select the highlighted text and navigate to the Home tab. Look for the subscript button (X₂) in the Font section.
Example Scenarios
| Scenario |
Action |
| Writing chemical formulas |
Type out the formula, highlight the subscript, and format as explained above. |
| Creating footnotes |
Type out the reference, highlight the number, and apply the subscript format. |
| Special math symbols |
Enter your equation, highlight necessary parts, and convert to subscript. |
<p class="pro-note">🚀 Pro Tip: For faster formatting, remember to use the keyboard shortcuts whenever possible!</p>
Common Mistakes to Avoid
- Forgetting to Highlight: Always ensure you highlight the exact part of the text you wish to convert to subscript.
- Not Applying Changes: Sometimes, users forget to click "OK" after making changes in the Font dialog.
- Using the Wrong Shortcut: Mac shortcuts can differ from Windows, so double-check you’re using the right one!
Troubleshooting Issues
- Subscript Not Appearing: If you followed the steps and the subscript isn't showing, check if the text has been highlighted correctly before applying the subscript format.
- Format Not Retained: If you're copying and pasting text from another source and the subscript isn't retained, try pasting it first into Notepad or TextEdit to strip any formatting before bringing it back to Excel.
<div class="faq-section">
<div class="faq-container">
<h2>Frequently Asked Questions</h2>
<div class="faq-item">
<div class="faq-question">
<h3>Can I use a keyboard shortcut for subscript in Excel on Mac?</h3>
<span class="faq-toggle">+</span>
</div>
<div class="faq-answer">
<p>Yes! You can quickly open the Font dialog with Command + 1 after highlighting your text, then check the Subscript option.</p>
</div>
</div>
<div class="faq-item">
<div class="faq-question">
<h3>What if my subscript doesn't display correctly?</h3>
<span class="faq-toggle">+</span>
</div>
<div class="faq-answer">
<p>Make sure you've highlighted the text properly and that you clicked "OK" in the Font dialog. If you're copying text, ensure formatting isn't stripped.</p>
</div>
</div>
<div class="faq-item">
<div class="faq-question">
<h3>Is subscript available in Excel for all Mac versions?</h3>
<span class="faq-toggle">+</span>
</div>
<div class="faq-answer">
<p>Yes, subscript formatting should be available in most modern versions of Excel for Mac.</p>
</div>
</div>
</div>
</div>
As we’ve discussed, writing subscript in Excel on Mac is a handy skill that can enhance your documents and presentations. It not only adds professionalism but also clarity to your content. The steps to format your text properly are simple and can be achieved with just a few clicks or shortcuts.
We encourage you to practice using these techniques in your own projects and explore other Excel functionalities. Whether you’re drafting a report for school, work, or personal use, using subscript correctly can make a significant difference.
<p class="pro-note">✨ Pro Tip: Practice makes perfect! Try using subscript in different contexts to become more comfortable with the formatting.</p>