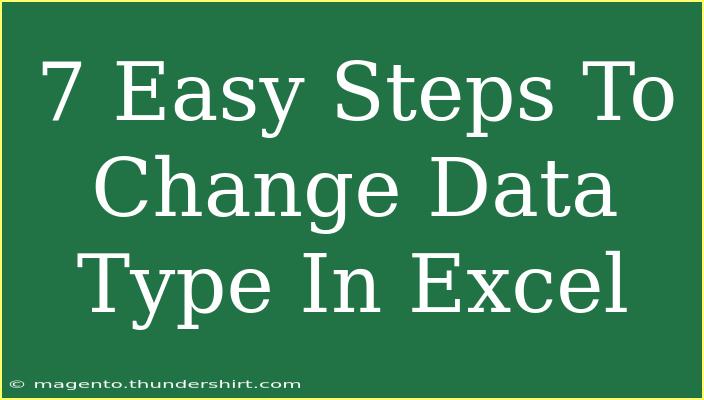Changing the data type in Excel is a fundamental skill that can help you manage your data more effectively. Whether you’re dealing with dates, text, numbers, or currencies, having the correct data type is crucial for accurate calculations and efficient data manipulation. In this guide, we’ll walk you through 7 easy steps to change data types in Excel, share some helpful tips and techniques, and address common mistakes and troubleshooting issues along the way. Let’s dive in! 🚀
Why Change Data Types?
Before we get into the how-to, it’s essential to understand why changing data types is necessary. Different data types can impact how Excel treats the information within cells. For example:
- Text vs. Numbers: If a number is formatted as text, Excel won’t perform calculations on it.
- Dates: If dates are not recognized, you may face issues sorting or calculating date differences.
- Currency: Using the right currency formatting helps avoid confusion in financial data.
Having the right data type allows you to unlock Excel's full potential in data analysis and presentation.
Step-by-Step Guide to Change Data Types in Excel
Let’s break down the process into 7 easy steps to ensure you're changing data types correctly.
Step 1: Open Your Excel Spreadsheet
Start by opening the Excel spreadsheet that contains the data you want to change. Make sure to save a backup copy just in case!
Step 2: Select the Cells to Change
Click and drag your cursor to highlight the cells you want to change the data type for. You can select a single cell, a column, or even a specific range of cells.
Step 3: Access the Format Cells Dialog
Right-click on the selected cells, and from the context menu, click on Format Cells. This will open the Format Cells dialog box, where you can make your changes.
Step 4: Choose the Appropriate Category
In the Format Cells dialog box, navigate to the Number tab. You will see a list of categories on the left-hand side. Choose the category that best fits the data type you want:
- Number: Standard numerical format.
- Currency: For monetary values.
- Date: For date formats.
- Text: For plain text.
Step 5: Set the Desired Format
After selecting the category, you can further customize the format. For example, if you choose Date, you can specify how you want the date displayed (e.g., MM/DD/YYYY or DD/MM/YYYY).
Step 6: Click OK
Once you’ve made your selections, click OK to apply the changes. Your data should now be formatted as per your specifications!
Step 7: Verify Your Changes
It’s important to double-check if the data type change has taken effect. Try performing some calculations or using the data in a pivot table to ensure everything works as expected.
Common Mistakes to Avoid
- Not Selecting All Necessary Cells: Make sure to highlight all relevant data to avoid missing out on important changes.
- Choosing the Wrong Category: Carefully select the data type category to ensure it fits your data accurately.
- Overlooking Dates: Excel can be tricky with dates. Make sure your date formats are correct to avoid unexpected behavior in calculations.
Troubleshooting Issues
If you face any issues during the data type change, here are a few tips to troubleshoot:
- Data Not Changing: If the data remains unchanged, double-check that you’ve selected the correct cells and category.
- Error Messages: Excel might show error messages if there are incompatible data types. Check to see if any cells have invalid data for the selected type.
- Formatting Not Displaying: Sometimes the formatting might not appear correctly in the cell view. Refresh your worksheet (Ctrl + R) to see the updates.
Practical Examples
To see the significance of changing data types, let’s explore a couple of examples:
- Currency Formatting: If you are dealing with a list of expenses, ensure the values are in currency format to see precise totals and understand where your money is going.
- Date Calculations: When working with project timelines, having the right date format allows you to calculate durations and manage deadlines efficiently.
<table>
<tr>
<th>Data Type</th>
<th>Example</th>
<th>Use Case</th>
</tr>
<tr>
<td>Number</td>
<td>12345</td>
<td>General numerical calculations</td>
</tr>
<tr>
<td>Currency</td>
<td>$12.99</td>
<td>Financial reports</td>
</tr>
<tr>
<td>Date</td>
<td>01/01/2023</td>
<td>Project planning</td>
</tr>
<tr>
<td>Text</td>
<td>Hello World</td>
<td>Labels or names</td>
</tr>
</table>
Frequently Asked Questions
<div class="faq-section">
<div class="faq-container">
<h2>Frequently Asked Questions</h2>
<div class="faq-item">
<div class="faq-question">
<h3>Can I change multiple cell types at once?</h3>
<span class="faq-toggle">+</span>
</div>
<div class="faq-answer">
<p>Yes! Select multiple cells or an entire column and follow the same steps to change the data type for all selected cells.</p>
</div>
</div>
<div class="faq-item">
<div class="faq-question">
<h3>What should I do if Excel doesn’t recognize my dates?</h3>
<span class="faq-toggle">+</span>
</div>
<div class="faq-answer">
<p>Ensure that your date format is consistent. Sometimes, changing the format in the Format Cells dialog helps Excel to recognize the dates correctly.</p>
</div>
</div>
<div class="faq-item">
<div class="faq-question">
<h3>How can I convert text to numbers in Excel?</h3>
<span class="faq-toggle">+</span>
</div>
<div class="faq-answer">
<p>You can use the VALUE function or multiply the text number by 1 to convert it to a numeric format.</p>
</div>
</div>
</div>
</div>
In conclusion, understanding how to change data types in Excel is a crucial skill that can save you time and prevent errors in your calculations. By following these 7 easy steps, you’ll be able to handle your data more effectively and troubleshoot common issues with ease. Remember to practice what you’ve learned, and don’t hesitate to explore further tutorials for more advanced Excel techniques. Happy Excel-ing!
<p class="pro-note">✨Pro Tip: Regularly check your data types to maintain accuracy and efficiency in your Excel work!</p>