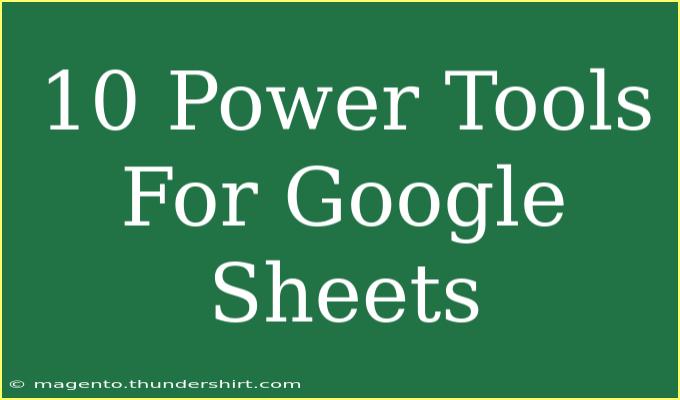Google Sheets is an incredibly powerful tool that can revolutionize the way you work with data. Whether you're managing a budget, tracking projects, or analyzing data trends, Google Sheets has a wide array of features and add-ons that can streamline your processes and enhance productivity. In this blog post, we'll dive into the top 10 power tools for Google Sheets, sharing helpful tips, shortcuts, and advanced techniques for making the most of this robust platform. 🚀
1. Explore: Your Data's Best Friend
The Explore feature is a hidden gem in Google Sheets. This tool automatically analyzes your data and provides insights, trends, and visualizations. To use it, simply click on the “Explore” button at the bottom right corner of the sheet.
Tips for Using Explore
- Use natural language questions to get insights. For example, asking "What is the average sales figure?" can yield quick results.
- Don't forget to check the suggested charts, which can help you visualize complex data effortlessly. 📊
Common Mistakes
- Not reviewing the suggestions carefully—sometimes, they might not match your specific needs. Always double-check the data!
2. Data Validation: Clean and Consistent Data Entry
Data validation allows you to control what can be entered into a cell. This tool helps maintain consistency across your spreadsheet. You can create dropdown lists, limit entries to numbers only, or even set specific criteria for data entry.
How to Set Up Data Validation
- Select the cell or range.
- Click on "Data" in the menu and select "Data validation."
- Choose the criteria you want to set, like a list of items or a range of values.
- Click "Save."
<p class="pro-note">📋Pro Tip: Data validation can be a lifesaver when managing input from multiple users, ensuring that data remains reliable and accurate.</p>
3. Conditional Formatting: Visualize Your Data Instantly
Conditional formatting allows you to apply specific formatting to cells based on their values, making trends and anomalies stand out.
Steps to Apply Conditional Formatting
- Highlight the range of cells you want to format.
- Go to “Format” > “Conditional formatting.”
- Set your rules (e.g., greater than, less than).
- Choose the formatting style and click "Done."
Example Scenario
Use conditional formatting to highlight sales figures that exceed your targets—this gives an instant visual cue to key performance indicators. 🎯
4. Functions: Automate Calculations and Tasks
Google Sheets has a wealth of built-in functions like SUM, AVERAGE, VLOOKUP, and many more. Learning to leverage these functions can significantly increase your productivity.
Common Functions to Know
- VLOOKUP: Useful for searching data in a table.
- IF: Great for logical comparisons.
- ARRAYFORMULA: Allows for bulk processing of data.
Pro Tips
- Combine functions to create more complex formulas, like using VLOOKUP inside an IF statement for conditional data retrieval.
5. Pivot Tables: Transform Your Data
Pivot tables enable you to summarize large datasets in a user-friendly format. This is particularly useful when analyzing sales data or survey results.
How to Create a Pivot Table
- Select your data range.
- Click on "Data" > "Pivot table."
- Choose whether to insert it in the same sheet or a new one.
- Drag and drop fields into Rows, Columns, Values, and Filters to customize.
Benefits
Pivot tables let you manipulate large datasets quickly, revealing insights that are hard to spot at first glance.
6. Google Sheets Add-ons: Extend Your Functionality
Google Sheets has a robust collection of add-ons to enhance your spreadsheet experience. Some popular ones include:
<table>
<tr>
<th>Add-on</th>
<th>Purpose</th>
</tr>
<tr>
<td>Supermetrics</td>
<td>Data import from marketing platforms</td>
</tr>
<tr>
<td>Yet Another Mail Merge</td>
<td>Email marketing campaigns</td>
</tr>
<tr>
<td>Power Tools</td>
<td>Batch data operations</td>
</tr>
</table>
Note on Using Add-ons
Adding too many can slow down your performance, so choose wisely!
7. Google Forms: Collect Data Seamlessly
Integrating Google Forms with Sheets allows for easy data collection. Use Forms for surveys, registrations, or feedback to automatically populate your spreadsheet.
Tips for Maximizing Google Forms
- Customize your forms to reflect your brand.
- Use the "Responses" tab in Forms to view submissions in real-time.
8. Collaboration Tools: Work Better Together
Google Sheets excels in real-time collaboration. Share your sheet with team members and set specific permissions to ensure everyone can work effectively without overstepping.
Best Practices for Collaboration
- Use comments to provide feedback directly on the data.
- Create a changelog for major updates to maintain a clear record.
9. Google Sheets API: Go Beyond the Basics
For developers and tech-savvy users, the Google Sheets API allows for complex manipulations, integrations, and data analysis. You can automate tasks and pull data from various sources seamlessly.
Getting Started with the API
- Familiarize yourself with the Google Cloud Console.
- Use libraries like Google Sheets API client library for Python for automation.
Note on API Usage
The API is a powerful tool, but it requires some programming knowledge, so it may not be for everyone!
10. Templates: Save Time on Setup
Using templates can drastically reduce the time spent on initial setup. Google Sheets provides a variety of templates, from budget trackers to project planners.
Finding and Using Templates
- Go to Google Sheets home page.
- Click on “Template Gallery.”
- Choose a template that meets your needs.
Benefits
Templates can serve as excellent starting points, helping you hit the ground running.
<div class="faq-section">
<div class="faq-container">
<h2>Frequently Asked Questions</h2>
<div class="faq-item">
<div class="faq-question">
<h3>How do I use VLOOKUP effectively?</h3>
<span class="faq-toggle">+</span>
</div>
<div class="faq-answer">
<p>To use VLOOKUP effectively, ensure your lookup value is in the first column of your range, and always set the fourth argument to FALSE for an exact match.</p>
</div>
</div>
<div class="faq-item">
<div class="faq-question">
<h3>Can I track changes made by others in Google Sheets?</h3>
<span class="faq-toggle">+</span>
</div>
<div class="faq-answer">
<p>Yes! Use the "Version history" feature found under "File" to see who made changes and revert to earlier versions if needed.</p>
</div>
</div>
<div class="faq-item">
<div class="faq-question">
<h3>What is the difference between array formulas and regular formulas?</h3>
<span class="faq-toggle">+</span>
</div>
<div class="faq-answer">
<p>Array formulas allow you to perform multiple calculations on one or more items in an array, while regular formulas typically work on single cells or ranges.</p>
</div>
</div>
<div class="faq-item">
<div class="faq-question">
<h3>How can I share my Google Sheet with others?</h3>
<span class="faq-toggle">+</span>
</div>
<div class="faq-answer">
<p>Click on the "Share" button in the upper right corner, enter the email addresses, and choose their permissions (view, comment, edit) before sending.</p>
</div>
</div>
</div>
</div>
Having explored these 10 powerful tools for Google Sheets, you’re now well-equipped to take your data management and analysis to the next level. From utilizing Explore for quick insights to leveraging API for sophisticated automation, each feature offers unique benefits that can simplify your workflow and enhance your productivity.
As you dive deeper into Google Sheets, remember that practice makes perfect. The more you familiarize yourself with these tools, the more efficient you will become. Explore related tutorials to further enrich your skills and stay updated on new features.
<p class="pro-note">🔧Pro Tip: Consistent practice with these tools will allow you to uncover unique ways to utilize Google Sheets, making your tasks easier and more enjoyable.</p>