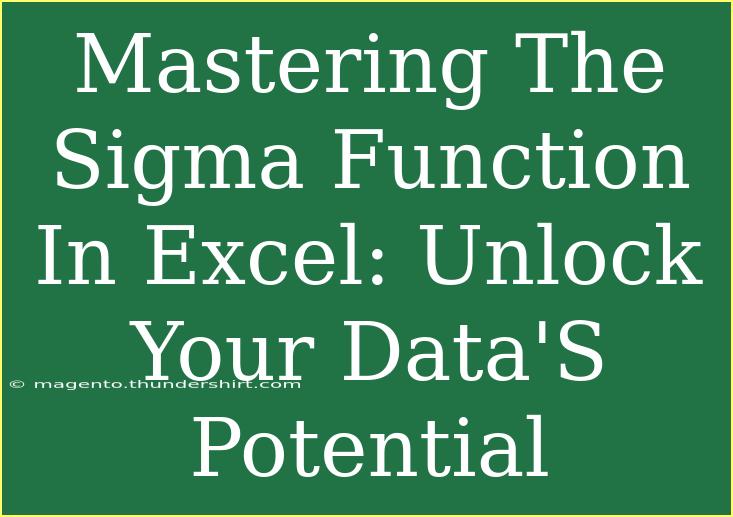The Sigma function in Excel is one of the most powerful tools at your disposal when it comes to data analysis and manipulation. If you're looking to boost your productivity and make better sense of your data, understanding how to use this function effectively can transform your work. From simplifying calculations to organizing information in a way that's both effective and efficient, the Sigma function is a must-know for anyone using Excel.
What is the Sigma Function? 📊
The Sigma function, often represented by the Greek letter sigma (Σ), allows you to sum a range of cells quickly and easily. Whether you're dealing with numbers, dates, or other types of data, this function can streamline your calculations and help you present your information clearly. In Excel, you typically use the SUM function, which serves the same purpose.
Why Use the Sigma Function? 🤔
Using the Sigma function can save you time and reduce the likelihood of errors. Some key benefits include:
- Quick Calculations: Perform sums instantly, without needing to write complex formulas.
- Ease of Use: Simply click and drag to select the range you want to sum.
- Flexibility: It works with various data types and can be integrated into larger formulas.
- Visual Clarity: Helps in creating a clear, organized representation of your data.
Getting Started with the Sigma Function
Here’s how to get started with the Sigma function in Excel:
-
Open Excel: Start by launching Microsoft Excel and open your workbook.
-
Select a Cell: Click on the cell where you want your sum result to appear.
-
Insert Sigma: Either click on the Sigma icon (∑) in the toolbar or type =SUM( in the formula bar.
-
Select Range: Highlight the cells you wish to include in the sum. You can do this by clicking and dragging your mouse across the desired cells.
-
Complete the Function: Close the parentheses by adding ) and hit Enter. Your sum will now appear in the selected cell!
For example, if you wanted to sum the numbers in cells A1 through A10, you'd write:
=SUM(A1:A10)
Tips and Tricks for Using the Sigma Function
To truly master the Sigma function and make the most of your Excel experience, consider these advanced techniques:
-
Multiple Ranges: You can sum non-contiguous ranges by adding them together. For instance:
=SUM(A1:A10, C1:C10)
-
Use with Conditions: Combine Sigma with other functions for conditional summing. For instance:
=SUMIF(A1:A10, ">10")
-
Dynamic Ranges: Use Excel Tables to create dynamic ranges that expand automatically when you add new data.
-
Array Formulas: For more complex calculations, consider using array formulas which allow you to perform multiple calculations in one step.
Common Mistakes to Avoid
While using the Sigma function is straightforward, there are some common pitfalls to be aware of:
-
Incorrect Range Selection: Double-check that you’ve selected the correct range of cells. Including empty or irrelevant cells can skew your results.
-
Cell Format Issues: Ensure that your cells are formatted correctly (as numbers) to avoid errors in calculations.
-
Overlooking Hidden Cells: If you’re summing a range that includes hidden rows or columns, Excel may still consider those values. Review your data to ensure accuracy.
Troubleshooting Issues
If you encounter problems while using the Sigma function, here are some troubleshooting tips:
-
Check for Errors: If your result is not what you expected, click on the cell to see if there's an error message. Common errors include #VALUE!, which suggests a problem with your input.
-
Look for Non-Numeric Values: Ensure that the range you're trying to sum only contains numeric values. Text or errors within that range can disrupt your calculation.
-
Use the Formula Auditing Tool: Navigate to the Formulas tab and utilize the auditing tool to trace precedents and dependents. This can help identify where things may be going wrong.
Examples of Practical Use
The Sigma function has a wide range of applications across different fields. Here are a few scenarios where it can come in handy:
-
Sales Reports: Quickly sum sales figures from various departments to see total revenue.
-
Budget Tracking: Calculate total expenses in a personal or business budget.
-
Project Management: Keep track of hours worked by summing time entries from various team members.
Important Notes on Using Sigma in Excel
<p class="pro-note">Remember to always double-check your selected range and ensure it reflects the data you intend to sum for accurate results.</p>
<div class="faq-section">
<div class="faq-container">
<h2>Frequently Asked Questions</h2>
<div class="faq-item">
<div class="faq-question">
<h3>How can I sum an entire column?</h3>
<span class="faq-toggle">+</span>
</div>
<div class="faq-answer">
<p>You can sum an entire column by using the formula =SUM(A:A), which will add all values in column A.</p>
</div>
</div>
<div class="faq-item">
<div class="faq-question">
<h3>Can I sum cells based on a condition?</h3>
<span class="faq-toggle">+</span>
</div>
<div class="faq-answer">
<p>Yes, you can use the SUMIF function to sum values based on specific conditions. For example, =SUMIF(A1:A10, ">10") sums values greater than 10.</p>
</div>
</div>
<div class="faq-item">
<div class="faq-question">
<h3>What should I do if my sum returns an error?</h3>
<span class="faq-toggle">+</span>
</div>
<div class="faq-answer">
<p>Check if your selected range contains any non-numeric values or if there are hidden cells affecting your sum. Also, ensure the formula is correctly written.</p>
</div>
</div>
</div>
</div>
Mastering the Sigma function in Excel equips you with the skills to unlock your data's true potential. With the ability to quickly and efficiently sum values, you can transform how you analyze and present your data. Don't hesitate to practice using this function and explore related tutorials to further enhance your Excel expertise!
<p class="pro-note">🔑Pro Tip: Experiment with combining Sigma with other functions to create powerful formulas that simplify your data management!</p>