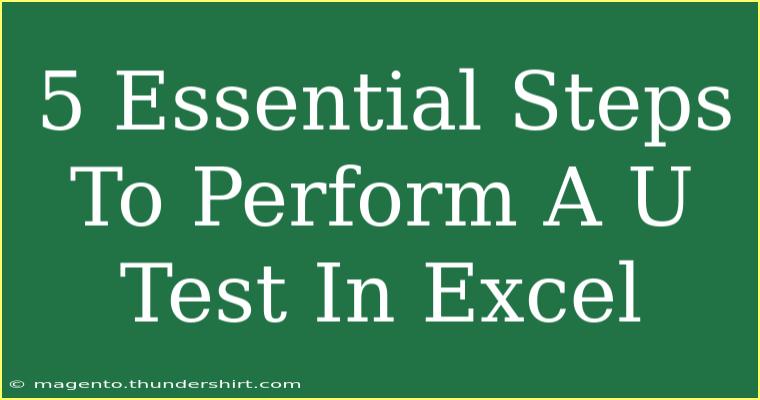Understanding the U Test, specifically the Mann-Whitney U Test, is vital for analyzing the differences between two independent groups, especially when your data doesn’t meet the assumptions of normal distribution. Microsoft Excel offers powerful tools to facilitate this test, making it accessible to all, whether you’re a beginner or a seasoned data analyst. In this blog, we’ll walk through the essential steps to perform a U Test in Excel effectively, alongside helpful tips, common pitfalls to avoid, and troubleshooting advice to ensure your analysis runs smoothly.
What Is the Mann-Whitney U Test?
The Mann-Whitney U Test is a non-parametric test that helps determine whether there are differences between two independent samples. It ranks the data from both groups and calculates a U statistic, allowing you to assess whether the medians of the two groups are different. This test is particularly useful when dealing with ordinal data or when your sample sizes are small.
Essential Steps to Perform a U Test in Excel
Step 1: Prepare Your Data
Start by organizing your data in Excel. You should have two columns with your two independent samples.
| Sample A |
Sample B |
| 12 |
15 |
| 14 |
18 |
| 20 |
22 |
| 24 |
19 |
| 30 |
23 |
Make sure your data is clean and free from any errors. Each sample should be a column with clear headers to avoid confusion later.
Step 2: Rank the Data
The next step involves ranking the data from both groups. This can be done easily using Excel functions.
- Combine Both Samples: Copy the data from both Sample A and Sample B into a new column, let’s call it "Combined Data".
- Use the RANK.AVG Function: In a new column beside your combined data, use the formula:
=RANK.AVG(A1, $C$1:$C$10, 1)
Replace A1 with the first cell of your sample data and $C$1:$C$10 with the range of your combined data. This will give each value a rank based on its size.
This step effectively prepares the data for the U Test by assigning ranks rather than using raw values.
Step 3: Calculate the U Statistic
Once the ranking is complete, it’s time to compute the U statistic. For each sample:
- Sum the Ranks: Calculate the sum of the ranks for each sample.
- Use the Formula: The U statistic for each sample can be calculated using:
Where:
n1 = number of observations in Sample An2 = number of observations in Sample BR1 = sum of ranks for Sample A
Step 4: Determine the Critical Value and P-Value
To interpret the U statistic, you need to find the critical value and p-value. You can use Excel’s built-in functions or tables available online for the Mann-Whitney U Test. The following steps will guide you:
- Select the Appropriate Alpha Level: Commonly, an alpha level of 0.05 is used.
- Find the Critical Value: Use Excel to perform a lookup for critical values based on your sample sizes. The
NORM.S.DIST function can help compute the p-value.
- Compare the U Statistic: If your calculated U statistic is less than the critical value, you can conclude that there is a significant difference between the two samples.
Step 5: Interpret the Results
Finally, it’s time to analyze and interpret your results.
- If the p-value is less than your alpha level, reject the null hypothesis, suggesting there is a significant difference between the two groups.
- If the p-value is greater than the alpha level, you fail to reject the null hypothesis, indicating no significant difference.
This interpretation will help you draw conclusions from your data analysis effectively.
Common Mistakes to Avoid
- Failing to Rank Correctly: Make sure to rank all values together and not within their respective groups.
- Incorrectly Calculating the U Value: Double-check your calculations for accuracy.
- Not Checking Assumptions: Ensure the samples are indeed independent and that the data are ordinal or continuous.
Troubleshooting Tips
If you encounter issues while performing the U Test in Excel:
- Data Formatting: Ensure your data is formatted correctly (numbers, not text).
- Missing Values: Check for any blanks in your data sets, as they can throw off calculations.
- Excel Functions Not Working: Ensure you are using the correct syntax for your Excel formulas.
<div class="faq-section">
<div class="faq-container">
<h2>Frequently Asked Questions</h2>
<div class="faq-item">
<div class="faq-question">
<h3>What type of data is suitable for the Mann-Whitney U Test?</h3>
<span class="faq-toggle">+</span>
</div>
<div class="faq-answer">
<p>The Mann-Whitney U Test is suitable for ordinal or continuous data that do not meet the assumptions of normal distribution.</p>
</div>
</div>
<div class="faq-item">
<div class="faq-question">
<h3>How do I know if my data is independent?</h3>
<span class="faq-toggle">+</span>
</div>
<div class="faq-answer">
<p>Data is considered independent if the samples do not influence each other. Ensure the selection methods do not create any relationship between the two groups.</p>
</div>
</div>
<div class="faq-item">
<div class="faq-question">
<h3>Can I use Excel to perform other statistical tests?</h3>
<span class="faq-toggle">+</span>
</div>
<div class="faq-answer">
<p>Yes! Excel offers a variety of statistical functions that allow you to perform t-tests, ANOVA, and regression analysis among others.</p>
</div>
</div>
</div>
</div>
Recapping the essential steps, you’ll begin with organizing and ranking your data, calculating the U statistic, and interpreting the results with attention to critical values and p-values. It’s all about ensuring you approach this non-parametric test systematically!
As you become more familiar with the U Test, consider diving deeper into related statistical tests and methodologies to broaden your analytical skills. There are plenty of tutorials available that can provide further learning opportunities.
<p class="pro-note">🌟Pro Tip: Practice using the U Test with different datasets to enhance your understanding and ensure your analyses are spot on!</p>