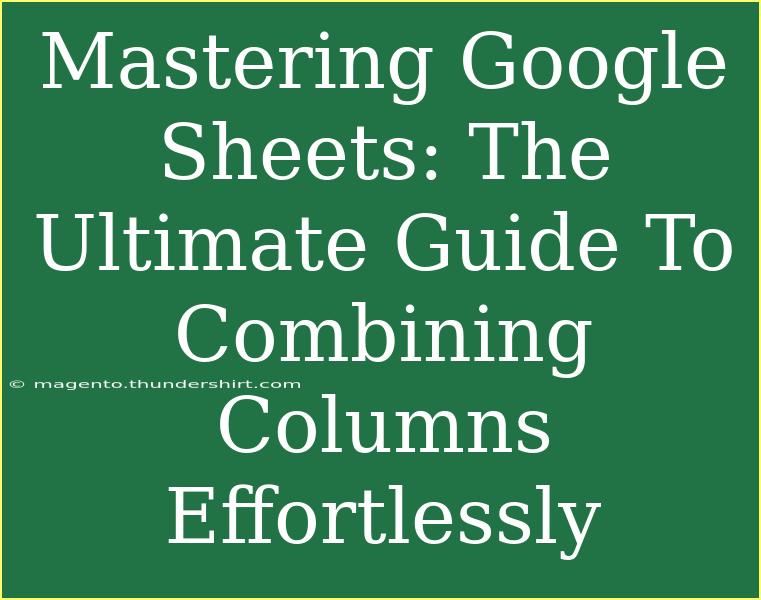Google Sheets is an incredible tool that empowers us to handle data like pros! Whether you're organizing a budget, keeping track of project deadlines, or analyzing business metrics, knowing how to efficiently combine columns can save you time and help present your information clearly. Let’s dive into the world of Google Sheets and discover some effective methods for combining columns, including handy tips, troubleshooting advice, and common mistakes to avoid. 🌟
Why Combine Columns?
Combining columns is more than just a data manipulation technique; it’s a strategy that enhances the clarity of your information. Here are a few scenarios where combining columns can be beneficial:
- Creating Full Names: If you have first and last names in separate columns, merging them creates a full name in one place.
- Address Formatting: Combining street addresses, cities, and ZIP codes can help streamline mailing lists.
- Data Consolidation: For reports that require the summarization of various data points from multiple columns.
Let’s explore how to achieve this through various methods! 🚀
Methods for Combining Columns in Google Sheets
1. Using the CONCATENATE Function
The CONCATENATE function in Google Sheets allows you to merge text from different cells. Here’s how to use it:
-
Select the Cell: Click on the cell where you want the combined data to appear.
-
Input the Formula: Enter the formula as follows:
=CONCATENATE(A2, " ", B2)
In this example, A2 is the first name, and B2 is the last name. The quotation marks and space (" ") ensure there's a space between the two names.
-
Press Enter: The full name will appear in the selected cell.
-
Drag the Fill Handle: To apply the same formula to other rows, drag the fill handle (the small square at the bottom right corner of the cell) down.
2. Using the Ampersand (&) Operator
Another popular method is using the ampersand (&) operator, which works similarly to CONCATENATE but is often preferred for its simplicity.
-
Select the Cell: Choose where you want the combined data.
-
Input the Formula:
=A2 & " " & B2
This effectively combines the data from A2 and B2, with a space in between.
-
Press Enter: You’ll see the full name displayed.
-
Fill Down: Just like before, drag down to fill for other cells.
3. The TEXTJOIN Function (Advanced Users)
For those with more complex needs, the TEXTJOIN function provides a powerful way to merge cells while ignoring blanks.
-
Select the Cell: Click where you want the result.
-
Enter the Formula:
=TEXTJOIN(" ", TRUE, A2:C2)
Here, " " specifies the delimiter (a space), and TRUE tells Google Sheets to ignore empty cells in the range A2:C2.
-
Press Enter: The result will automatically combine all non-empty cells in that range.
-
Copy the Formula: Use the fill handle to apply this across multiple rows.
<table>
<tr>
<th>Function</th>
<th>Usage</th>
<th>Notes</th>
</tr>
<tr>
<td>CONCATENATE</td>
<td>=CONCATENATE(A2, " ", B2)</td>
<td>Best for simple merges.</td>
</tr>
<tr>
<td>Ampersand</td>
<td>=A2 & " " & B2</td>
<td>Quick and easy to use.</td>
</tr>
<tr>
<td>TEXTJOIN</td>
<td>=TEXTJOIN(" ", TRUE, A2:C2)</td>
<td>Use when combining a range with potential blanks.</td>
</tr>
</table>
Common Mistakes to Avoid
When combining columns, it’s easy to stumble upon a few common pitfalls. Here are some to look out for:
- Not Including Spaces: Forgetting to add a space (or other delimiter) can lead to confusing outputs.
- Referencing Incorrect Cells: Always double-check the cell references to ensure they’re correct.
- Dragging Formulas Too Far: If you drag a formula too far and it references an empty cell, you might end up with unwanted blanks or errors.
Troubleshooting Issues
If you run into problems while combining columns, here are a few troubleshooting tips:
- #VALUE! Error: This usually happens when you’re trying to concatenate non-text values (like numbers). Ensure you're converting everything to text, if necessary.
- Unwanted Characters: If you notice strange symbols appearing, check your original data for any hidden characters that might be carried over.
- Blank Spaces: If your result includes unwanted spaces, check your formulas and adjust the references or delimiters accordingly.
<div class="faq-section">
<div class="faq-container">
<h2>Frequently Asked Questions</h2>
<div class="faq-item">
<div class="faq-question">
<h3>Can I combine more than two columns in Google Sheets?</h3>
<span class="faq-toggle">+</span>
</div>
<div class="faq-answer">
<p>Yes, you can combine as many columns as you need using CONCATENATE, the ampersand operator, or TEXTJOIN, depending on your requirements.</p>
</div>
</div>
<div class="faq-item">
<div class="faq-question">
<h3>What if my columns contain different data types?</h3>
<span class="faq-toggle">+</span>
</div>
<div class="faq-answer">
<p>Google Sheets will convert most data types to text when concatenated, but ensure you check for formatting issues as necessary.</p>
</div>
</div>
<div class="faq-item">
<div class="faq-question">
<h3>Can I combine cells from different sheets?</h3>
<span class="faq-toggle">+</span>
</div>
<div class="faq-answer">
<p>Absolutely! Use the formula syntax like this: =SheetName!A2 & " " & SheetName!B2 to reference cells from another sheet.</p>
</div>
</div>
<div class="faq-item">
<div class="faq-question">
<h3>Is there a limit to how many cells I can combine?</h3>
<span class="faq-toggle">+</span>
</div>
<div class="faq-answer">
<p>While there isn't a strict limit, keep in mind that very large combinations might impact performance or readability.</p>
</div>
</div>
</div>
</div>
Mastering the art of combining columns in Google Sheets can dramatically streamline your workflow and enhance data clarity. Remember, whether you choose to use CONCATENATE, the ampersand operator, or the powerful TEXTJOIN function, the key is to practice and find the method that best suits your needs.
As you continue to refine your skills in Google Sheets, be open to exploring more advanced techniques and tips! You’ll find that with every new function you master, your proficiency in handling data will flourish.
<p class="pro-note">🌟Pro Tip: Experiment with combining columns in different ways to find the most efficient method for your specific data needs!</p>