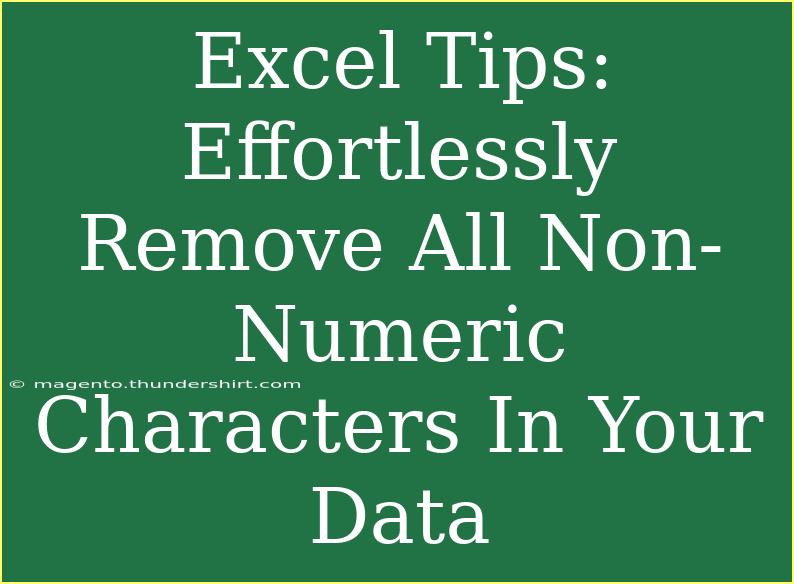Cleaning up data in Excel can be quite a chore, especially when you're dealing with datasets that contain a mix of numbers and unwanted characters. Fortunately, removing non-numeric characters doesn't have to be a tedious task! With the right strategies and techniques, you can effortlessly sanitize your data and focus on what matters most – your numbers. In this guide, we’ll walk through helpful tips, advanced techniques, and troubleshooting advice to make this process as smooth as possible. Plus, we'll tackle some frequently asked questions to clear up any uncertainties. Let’s dive in! 🏊♂️
Understanding Non-Numeric Characters
Before we jump into methods, it’s essential to understand what non-numeric characters are. These characters can include:
- Letters (A-Z, a-z)
- Punctuation (e.g., !, @, #, $, etc.)
- Spaces
- Special symbols (e.g., %, &, *, etc.)
To perform calculations accurately, it’s crucial that your cells contain only numeric values.
Tips for Removing Non-Numeric Characters
1. Using Excel Functions
One of the most straightforward methods to strip out unwanted characters is through Excel functions. Here’s a simple formula that you can use:
=SUMPRODUCT(--(MID(A1,ROW($1:$100),1)<>"")*(MID(A1,ROW($1:$100),1)>=0)*(MID(A1,ROW($1:$100),1)<="9"))
Step-by-step breakdown:
- This formula evaluates each character in the string from the specified cell (A1 in this case).
- It checks whether each character is numeric and returns a new numeric string.
2. Utilizing the TEXTJOIN Function
If you're using Excel 365 or Excel 2019, TEXTJOIN combined with IF can help clean your data efficiently. Here’s how:
- In a new column, enter the formula:
=TEXTJOIN("", TRUE, IF(ISNUMBER(VALUE(MID(A1, ROW($1:$100), 1)), MID(A1, ROW($1:$100), 1), ""))
- Press Ctrl + Shift + Enter to enter it as an array formula.
3. VBA for Advanced Users
If you're comfortable with coding, using VBA (Visual Basic for Applications) provides an advanced solution. Here’s a simple script you can implement:
Sub RemoveNonNumeric()
Dim Cell As Range
Dim Result As String
For Each Cell In Selection
Result = ""
For i = 1 To Len(Cell.Value)
If IsNumeric(Mid(Cell.Value, i, 1)) Then
Result = Result & Mid(Cell.Value, i, 1)
End If
Next i
Cell.Value = Result
Next Cell
End Sub
How to use this script:
- Press ALT + F11 to open the VBA editor.
- Insert a new module and paste the script above.
- Close the editor and return to your worksheet.
- Select the range of cells you wish to clean, and run the macro from the “Developer” tab.
4. Excel Add-Ins
Sometimes the best way to simplify your tasks is to leverage Excel add-ins. Tools like Power Query can clean your data with just a few clicks:
- Import your data into Power Query.
- Use the “Remove Columns” feature to exclude unwanted columns.
- Apply “Replace Values” to change non-numeric characters to blank.
5. Find and Replace Method
If the non-numeric characters are limited, you can manually remove them using the Find and Replace feature:
- Highlight the cells you want to clean.
- Press Ctrl + H to open Find and Replace.
- In “Find what,” input the character you want to remove.
- Leave “Replace with” blank and click on “Replace All.”
Common Mistakes to Avoid
- Ignoring Cell Formats: Make sure to format your cells as 'General' or 'Number' after cleaning up to avoid any display issues.
- Not Backing Up Your Data: Always keep a backup copy of your original data before performing bulk operations.
- Overlooking Leading Zeros: Removing characters might cause loss of leading zeros. Keep that in mind if your numbers require them (like zip codes).
Troubleshooting Tips
- If the formula isn’t returning expected results: Double-check the referenced cell and ensure there are no extra spaces in your data.
- VBA not working: Ensure that macros are enabled in your Excel settings.
- Power Query not loading: Try refreshing the connection or restarting Excel if it becomes unresponsive.
<div class="faq-section">
<div class="faq-container">
<h2>Frequently Asked Questions</h2>
<div class="faq-item">
<div class="faq-question">
<h3>How do I remove non-numeric characters from an entire column?</h3>
<span class="faq-toggle">+</span>
</div>
<div class="faq-answer">
<p>You can use the formulas mentioned above and drag them down to apply to the entire column, or use VBA to automate the process.</p>
</div>
</div>
<div class="faq-item">
<div class="faq-question">
<h3>Will removing non-numeric characters affect my formulas?</h3>
<span class="faq-toggle">+</span>
</div>
<div class="faq-answer">
<p>Yes, it could affect your formulas if they rely on those characters. Make sure to evaluate the impact before cleaning your data.</p>
</div>
</div>
<div class="faq-item">
<div class="faq-question">
<h3>Can I undo the changes after removing characters?</h3>
<span class="faq-toggle">+</span>
</div>
<div class="faq-answer">
<p>Yes, you can use the "Undo" feature (Ctrl + Z) immediately after making changes. However, if you close the file, you'll need a backup to restore data.</p>
</div>
</div>
<div class="faq-item">
<div class="faq-question">
<h3>What if I need to keep some non-numeric characters?</h3>
<span class="faq-toggle">+</span>
</div>
<div class="faq-answer">
<p>You can customize the methods to ignore specific characters by modifying the formulas or scripts accordingly.</p>
</div>
</div>
</div>
</div>
Conclusion
In summary, cleaning your data in Excel by removing non-numeric characters is not only essential but can be done quite effectively with the right approach. Whether you choose to utilize formulas, VBA, or handy add-ins, the key is to find the method that works best for your specific data set. By mastering these techniques, you'll make your data manipulation tasks much easier and save valuable time!
Now it’s your turn! Dive into your Excel files and start practicing these techniques. With some experimentation, you'll soon become a pro at cleaning up your data, enabling you to focus on analysis and reporting!
<p class="pro-note">💡Pro Tip: Remember to keep a backup of your original data before making any changes! It's the safest way to ensure you can always go back if needed.</p>