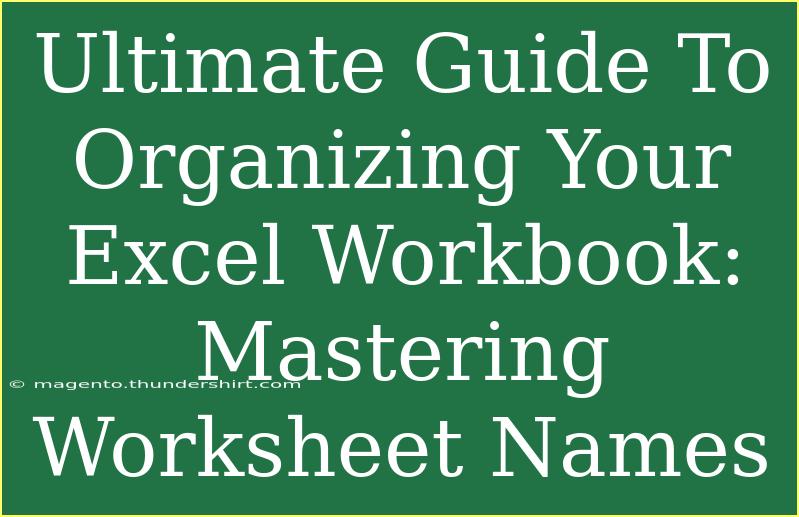Organizing your Excel workbook is crucial for efficiency and productivity, especially when you’re dealing with multiple worksheets. If you're like many users who juggle vast amounts of data across various sheets, you know how quickly things can get chaotic! Thankfully, mastering the art of worksheet naming can transform your workflow. In this ultimate guide, we will delve deep into practical tips, advanced techniques, and common mistakes to avoid when organizing your Excel workbook, all while emphasizing the importance of clear and concise worksheet names.
Why Naming Matters 📝
The first step in organizing your Excel workbook is understanding why worksheet names are significant. A well-named worksheet can make finding information a breeze, while a poorly named one can lead to confusion and wasted time. Think of worksheet names as a roadmap to your data; when they’re clear and descriptive, you can navigate your workbook with ease.
Effective Naming Conventions
1. Be Descriptive
Choose names that clearly convey the content of the worksheet. Instead of "Sheet1," consider names like "Sales_Q1_2023" or "Inventory_April." This will save you time in the long run when searching for specific data.
2. Use a Consistent Format
Consistency is key in any organizational system. Decide on a format for naming your sheets and stick to it. Here’s a simple structure you might follow:
- Category_Type_Date (e.g., "Expenses_March_2023" or "Report_Summary_2023")
3. Limit Characters
While Excel allows you to name your sheets up to 31 characters, shorter names are often easier to read and remember. Aim to keep your names succinct yet meaningful.
4. Avoid Special Characters
Special characters like /, , *, or ? can create problems in Excel, so it's best to avoid them. Stick to letters, numbers, and underscores for a smooth experience.
5. Group Related Sheets
When creating a workbook with multiple related sheets, group them logically. This could be by month, project, or department. Use prefixes for similar sheets to keep them together.
For instance:
<table>
<tr>
<th>Worksheet Name</th>
<th>Category</th>
</tr>
<tr>
<td>Sales_January_2023</td>
<td>Sales Data</td>
</tr>
<tr>
<td>Sales_February_2023</td>
<td>Sales Data</td>
</tr>
<tr>
<td>Marketing_April_2023</td>
<td>Marketing Data</td>
</tr>
</table>
Helpful Tips and Advanced Techniques
Shortcuts to Rename Worksheets
- Right-click Method: Right-click the worksheet tab and select “Rename.”
- Double-click Method: Double-click directly on the tab of the worksheet.
- Keyboard Shortcut: Press
Alt + H to access the Home tab, followed by O and then R to rename the active worksheet.
Using Color Coding
Applying different colors to your worksheet tabs can help in visually distinguishing between categories. For example, use green for financial sheets, blue for marketing, and red for important notes.
Utilizing Hyperlinks
If your workbook is large, consider adding a 'Table of Contents' sheet with hyperlinks to each of your worksheets. This provides a quick navigation option to jump straight to the data you need.
Documentation
Maintain a small documentation sheet that outlines the purpose of each worksheet, especially in more complex workbooks. This can be a lifesaver for future reference or for others who may use your workbook.
Common Mistakes to Avoid 🚫
Ignoring Naming Rules
Many users overlook Excel's naming rules, which can lead to frustration. Avoid using special characters, exceeding the character limit, or using the same name for multiple sheets.
Not Keeping Names Updated
As projects evolve, your data might change. Ensure that you update your worksheet names accordingly to reflect the current contents. An outdated name can lead to confusion and mistakes.
Overcomplicating Names
While it’s important to be descriptive, overcomplicating worksheet names can create more confusion. Stick to your naming convention and avoid excessive jargon or abbreviations that may not be universally understood.
Neglecting Regular Reviews
Over time, your workbook may accumulate unnecessary worksheets. Schedule a regular review of your workbook to ensure all sheets are relevant and well-organized.
Troubleshooting Issues
Despite best efforts, you may face challenges while organizing your workbook. Here’s how to tackle common issues:
Worksheet Not Found
If you can’t locate a worksheet, ensure you’re looking in the right place. Use the search feature in Excel (Ctrl + F) to find keywords that may be in the worksheet name or content.
Overlapping Names
If you happen to create two worksheets with similar names, Excel will automatically append a number to the latter. To prevent this, maintain a clear naming strategy and review names before finalizing them.
Difficulty Navigating
If your workbook is complex, consider adding a navigation menu or summary sheet that links to your primary worksheets.
<div class="faq-section">
<div class="faq-container">
<h2>Frequently Asked Questions</h2>
<div class="faq-item">
<div class="faq-question">
<h3>How many sheets can I have in an Excel workbook?</h3>
<span class="faq-toggle">+</span>
</div>
<div class="faq-answer">
<p>You can have up to 255 sheets in an Excel workbook, but performance may degrade with a higher number.</p>
</div>
</div>
<div class="faq-item">
<div class="faq-question">
<h3>What should I do if I accidentally delete a worksheet?</h3>
<span class="faq-toggle">+</span>
</div>
<div class="faq-answer">
<p>If you accidentally delete a worksheet, use the "Undo" function (Ctrl + Z) immediately or check the backup files.</p>
</div>
</div>
<div class="faq-item">
<div class="faq-question">
<h3>Can I password protect my Excel workbook?</h3>
<span class="faq-toggle">+</span>
</div>
<div class="faq-answer">
<p>Yes, you can password protect your entire workbook or specific sheets by going to "Review" and selecting "Protect Workbook."</p>
</div>
</div>
</div>
</div>
Recapping the key takeaways from this guide, organizing your Excel workbook starts with effective worksheet naming. By being descriptive, consistent, and strategic in your naming conventions, you can save yourself time and frustration. Remember to keep it simple and update your names regularly to maintain clarity.
Mastering the organization of your Excel workbook doesn’t have to be daunting. Get started today by practicing your newfound naming techniques, and don't hesitate to explore other tutorials related to Excel functions. Keep learning and optimizing your workflow to become an Excel pro!
<p class="pro-note">📝Pro Tip: Consistently review and update your worksheet names to ensure clarity and relevance as your data evolves.</p>