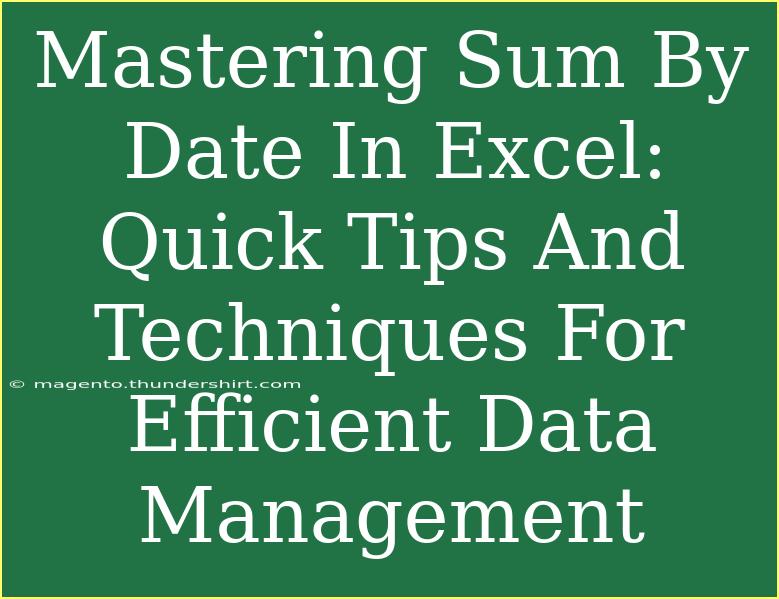When it comes to data management in Excel, mastering the ability to sum values by date is an essential skill that can help you analyze trends, track progress, and make informed decisions. This powerful technique allows you to efficiently process and manipulate your data to extract valuable insights. In this article, we will delve into various tips, shortcuts, and advanced techniques for summing by date, common mistakes to avoid, and troubleshooting methods to keep your workflow smooth. Let’s get started! 🗓️
Understanding the Basics of Summing by Date
Before we dive into the advanced techniques, it’s important to grasp the foundational concepts of summing data by date. Excel offers various functions that allow you to aggregate data based on date criteria.
Common Functions for Summing by Date
-
SUMIF: This function sums the values in a specified range that meet a certain criterion, including dates.
Syntax:
SUMIF(range, criteria, [sum_range])
-
SUMIFS: This function sums the values that meet multiple criteria, including dates.
Syntax:
SUMIFS(sum_range, criteria_range1, criteria1, [criteria_range2, criteria2], ...)
-
Pivot Tables: A powerful feature in Excel that allows you to summarize large datasets quickly, including the ability to sum by date.
Steps to Sum by Date Using SUMIF
Example Scenario
Let’s say you have sales data in an Excel sheet with dates in column A and sales figures in column B. Here’s how you can sum sales for a specific date:
-
Select a Cell for Output: Choose a cell where you want to display the total sales for a specific date.
-
Type the SUMIF Formula:
=SUMIF(A:A, "2023-09-01", B:B)
This formula will sum all sales in column B where the date in column A matches September 1, 2023.
-
Press Enter: Hit Enter, and you’ll see the total sales for that specific date.
Tips for Using SUMIF
- Date Format: Ensure that your dates are formatted correctly (e.g., "YYYY-MM-DD") to avoid any mismatches.
- Dynamic Reference: Instead of hardcoding the date, refer to a cell (e.g.,
=SUMIF(A:A, C1, B:B) where C1 contains the date).
Utilizing SUMIFS for Multiple Date Ranges
If you want to sum data over a range of dates, the SUMIFS function is the way to go.
Example Scenario
Suppose you want to sum sales between September 1, 2023, and September 30, 2023. Follow these steps:
-
Output Cell: Select a cell for the result.
-
Enter the SUMIFS Formula:
=SUMIFS(B:B, A:A, ">=2023-09-01", A:A, "<=2023-09-30")
-
Execute: Press Enter to get the total sales for the specified date range.
Important Notes
<p class="pro-note">Make sure the date format in your criteria matches that in your dataset to avoid issues with data recognition.</p>
Advanced Techniques: Using Pivot Tables
For larger datasets, using Pivot Tables can significantly enhance your ability to sum by date efficiently.
Creating a Pivot Table
-
Select Your Data: Highlight your dataset.
-
Insert Pivot Table: Go to the “Insert” tab and select “Pivot Table”.
-
Choose the Date Field: Drag your date column into the "Rows" area.
-
Add Values: Drag your sales figure column into the "Values" area. Excel will automatically sum the sales by date.
-
Group by Month/Year (Optional): To summarize data over months or years, right-click on any date in the Pivot Table, select “Group”, and choose how you want to group (e.g., by months or years).
Advantages of Using Pivot Tables
- Quick Analysis: Instantly see totals and trends over specific date ranges.
- Dynamic Updates: Easily refresh the data when your source data changes.
- Customizable: Pivot Tables allow for further customization, such as filtering and sorting.
Common Mistakes to Avoid
-
Incorrect Date Formats: Always double-check that your dates are formatted properly; otherwise, functions won't work as expected.
-
Overlooking Blank Cells: Blank cells in your dataset may lead to inaccurate sums. Make sure all cells that should contain data do.
-
Using Wrong Functions: Choose the right function based on your needs. SUMIF is great for single criteria while SUMIFS is suited for multiple criteria.
Troubleshooting Issues
If you encounter any issues while summing by date, here are some troubleshooting steps to consider:
- Check Your Data Format: Ensure that your date column is formatted as 'Date' in Excel.
- Review Formula Syntax: Double-check that you've entered your formulas correctly without missing commas or parentheses.
- Look for Hidden Rows/Columns: Sometimes, hidden rows or columns can affect your calculations.
<div class="faq-section">
<div class="faq-container">
<h2>Frequently Asked Questions</h2>
<div class="faq-item">
<div class="faq-question">
<h3>How can I sum sales for today’s date only?</h3>
<span class="faq-toggle">+</span>
</div>
<div class="faq-answer">
<p>You can use the formula: =SUMIF(A:A, TODAY(), B:B) to sum all sales for today’s date.</p>
</div>
</div>
<div class="faq-item">
<div class="faq-question">
<h3>Can I sum data by month?</h3>
<span class="faq-toggle">+</span>
</div>
<div class="faq-answer">
<p>Yes, use the SUMIFS function along with the DATE function to specify the range. For example: =SUMIFS(B:B, A:A, ">=2023-09-01", A:A, "<=2023-09-30").</p>
</div>
</div>
<div class="faq-item">
<div class="faq-question">
<h3>What should I do if my dates aren't recognized by Excel?</h3>
<span class="faq-toggle">+</span>
</div>
<div class="faq-answer">
<p>Make sure your dates are formatted as 'Date' and not as text. You can convert text dates using the DATEVALUE function.</p>
</div>
</div>
<div class="faq-item">
<div class="faq-question">
<h3>Is it possible to sum data dynamically based on a dropdown selection?</h3>
<span class="faq-toggle">+</span>
</div>
<div class="faq-answer">
<p>Yes! Use a dropdown list in combination with the SUMIF or SUMIFS functions to create dynamic reports based on user selections.</p>
</div>
</div>
</div>
</div>
Wrapping it all up, mastering the art of summing by date in Excel can transform the way you analyze and present data. From using basic functions like SUMIF and SUMIFS to leveraging the power of Pivot Tables, you now have the tools to effectively manage your data. Remember to avoid common mistakes and troubleshoot efficiently for a smoother experience.
If you haven’t yet, take the time to practice these techniques and explore related tutorials to become an Excel pro! 📈
<p class="pro-note">💡Pro Tip: Always back up your data before applying complex formulas or functions for easier recovery!</p>