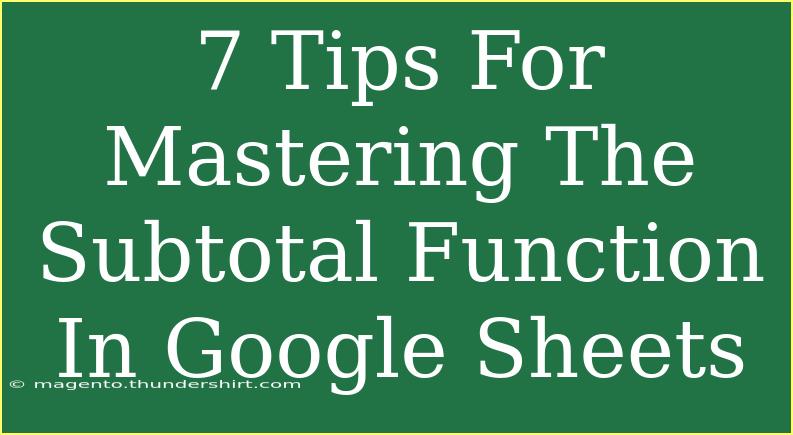If you're diving into the world of Google Sheets, mastering the Subtotal function can be a game changer for analyzing your data. Whether you’re managing finances, keeping track of project tasks, or organizing inventory, being able to get a quick subtotal can save you time and enhance your productivity. In this guide, we'll share some helpful tips, shortcuts, and advanced techniques for using the Subtotal function effectively. Plus, we’ll touch on common pitfalls to avoid and how to troubleshoot potential issues.
What is the Subtotal Function?
Before we delve into the specifics, let’s clarify what the Subtotal function does. The Subtotal function in Google Sheets allows you to perform calculations on a range of data while considering filtered rows. This is particularly useful when you want to summarize data without counting hidden rows. The function can calculate averages, counts, sums, and other statistics while ignoring any rows that are hidden due to filtering.
Basic Syntax of the Subtotal Function
The syntax for the Subtotal function is as follows:
=SUBTOTAL(function_num, range1, [range2], ...)
- function_num: A number that defines which function to use (like SUM, AVERAGE, etc.)
- range1: The first range of data to operate on.
- [range2]: Additional ranges if necessary.
Here are some commonly used function numbers:
- 1 = AVERAGE
- 2 = COUNT
- 3 = COUNTA
- 9 = SUM
Tips for Mastering the Subtotal Function
1. Know Your Function Numbers 🆗
Using the correct function number is crucial. For instance, if you want a sum, you'd use 9, but if you’re looking for an average, that’s 1. Familiarize yourself with these codes to avoid frustration.
2. Filter Data Before Applying Subtotal
To make the most of the Subtotal function, ensure you filter your data first. When you filter out rows, the Subtotal function will only calculate for the visible data, giving you an accurate summary of what you’re analyzing.
3. Nested Subtotal Functions
One advanced technique involves nesting Subtotal functions within each other. This might sound complex, but it can be incredibly powerful when dealing with multi-level data. You can create subtotals for categories and then a grand total for everything.
For example:
=SUBTOTAL(9, A1:A10) + SUBTOTAL(9, B1:B10)
4. Use the ARRAYFORMULA with Subtotal
You can also enhance the functionality of Subtotal by combining it with the ARRAYFORMULA function. This allows you to apply a Subtotal across an entire column without needing to drag the formula down.
Example:
=ARRAYFORMULA(SUBTOTAL(9, OFFSET(A1, 0, 0, ROW(A1:A10), 1)))
This gives you a running total that updates dynamically!
5. Group Your Data
Group your data before applying the Subtotal function. When you organize your rows into groups (using Data > Group rows), it makes it easier to summarize data in one fell swoop without losing visibility.
Common Mistakes to Avoid
Ignoring Hidden Rows
A big mistake users make is applying Subtotal without realizing that hidden rows are ignored. Make sure to review your filters and hidden rows before relying on totals to avoid confusion.
Not Using the Right Function Code
Another common pitfall is using an incorrect function code. Always double-check if you’re using a function number that matches your intended calculation.
Overlooking Data Types
If your data contains mixed types (text and numbers), the Subtotal function might not behave as expected. Ensure your ranges only include relevant numeric data to avoid errors.
Troubleshooting Subtotal Issues
If you encounter problems with the Subtotal function, here are a few troubleshooting tips:
- Check for Filters: Ensure your filters are set correctly. If nothing is calculated, it could be that your data is all hidden.
- Data Formats: Verify that your data is formatted correctly (e.g., numbers should not be formatted as text).
- Correct Ranges: Make sure that the ranges you are referencing are accurate and include all relevant data.
<table>
<tr>
<th>Function Number</th>
<th>Function Type</th>
</tr>
<tr>
<td>1</td>
<td>AVERAGE</td>
</tr>
<tr>
<td>2</td>
<td>COUNT</td>
</tr>
<tr>
<td>3</td>
<td>COUNTA</td>
</tr>
<tr>
<td>9</td>
<td>SUM</td>
</tr>
</table>
<div class="faq-section">
<div class="faq-container">
<h2>Frequently Asked Questions</h2>
<div class="faq-item">
<div class="faq-question">
<h3>What does the Subtotal function do?</h3>
<span class="faq-toggle">+</span>
</div>
<div class="faq-answer">
<p>The Subtotal function calculates a specified function for a range while excluding any hidden rows, which is great for filtered datasets.</p>
</div>
</div>
<div class="faq-item">
<div class="faq-question">
<h3>Can I use Subtotal for multiple columns?</h3>
<span class="faq-toggle">+</span>
</div>
<div class="faq-answer">
<p>Yes, you can use the Subtotal function on multiple columns by summing their respective subtotal calculations together.</p>
</div>
</div>
<div class="faq-item">
<div class="faq-question">
<h3>Does Subtotal ignore filtered rows?</h3>
<span class="faq-toggle">+</span>
</div>
<div class="faq-answer">
<p>Yes, the Subtotal function automatically ignores any rows that are hidden due to filtering, which allows for more accurate calculations on visible data.</p>
</div>
</div>
<div class="faq-item">
<div class="faq-question">
<h3>How do I apply Subtotal to a filtered dataset?</h3>
<span class="faq-toggle">+</span>
</div>
<div class="faq-answer">
<p>First, apply filters to your dataset, then use the Subtotal function specifying the function code and range for visible data.</p>
</div>
</div>
</div>
</div>
In conclusion, mastering the Subtotal function in Google Sheets will greatly enhance your data analysis capabilities. Remember to familiarize yourself with the function numbers, apply filters, and troubleshoot common issues. By incorporating these tips into your workflow, you'll not only save time but also make informed decisions based on your data.
Practice using the Subtotal function, explore related tutorials, and elevate your spreadsheet skills!
<p class="pro-note">✨Pro Tip: Always double-check your data types and formats for accurate subtotal calculations! 🌟</p>