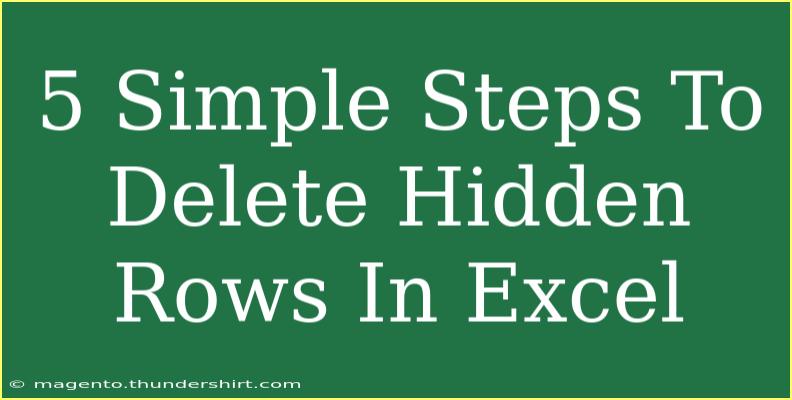When working with Excel, encountering hidden rows can be frustrating. Hidden rows might contain crucial data or complicate your analysis, and knowing how to manage them efficiently is key to maintaining a clean and clear spreadsheet. In this guide, we will delve into five simple steps to delete hidden rows in Excel effectively. 📊
Understanding Hidden Rows in Excel
Hidden rows are rows in your spreadsheet that are not visible but still exist in the data. They can be hidden manually or as a result of filtering your data. This can make it difficult to see the full picture of your data at a glance. Here’s why deleting hidden rows may become necessary:
- Clutter Reduction: Removing hidden rows can help you maintain a cleaner dataset.
- Data Integrity: Sometimes hidden rows may contain outdated or irrelevant information.
- Efficiency: By eliminating hidden data, you can speed up calculations and improve performance.
Now, let’s break down the steps to delete these hidden rows effectively!
Step-by-Step Guide to Deleting Hidden Rows
Step 1: Identify the Hidden Rows
Before you can delete hidden rows, you need to locate them. Here’s how:
- Use Filtering: If you’re using filters, you can quickly identify which rows are hidden by looking at the row numbers. Hidden rows will not be visible.
- Review the Sheet: Manually scroll through your sheet; any gaps in your row numbers indicate hidden rows.
Step 2: Select All Visible Rows
To delete hidden rows, start by selecting all visible rows:
-
Click the row header of the first visible row.
-
Hold down the Ctrl key on your keyboard, and select the headers of other visible rows that you wish to keep.
Pro Tip: If you want to select a larger range, click the first visible row, hold down Shift, and click the last visible row. This method will select everything in between.
Step 3: Open the Go To Special Feature
Now, let’s locate the hidden rows using Excel’s Go To Special feature:
- Press
F5 or click on Find & Select in the Ribbon, then choose Go To Special....
- In the dialogue box that appears, select Visible cells only and click OK. This will allow you to select only the rows that are currently visible.
Step 4: Copy and Paste to a New Location
Next, you will want to copy the visible rows to ensure you maintain a backup before deleting:
- Copy the selected visible rows (Ctrl + C).
- Open a new worksheet or an empty area in the current worksheet.
- Paste the visible rows (Ctrl + V).
This step ensures that you have a backup of the visible data you wish to keep. 📂
Step 5: Delete Hidden Rows
Finally, it’s time to delete the hidden rows from your original sheet:
- Go back to the original worksheet.
- Select all rows by clicking the row header.
- Right-click on the selected rows and choose Delete.
After completing these steps, all hidden rows will be removed, and you can work with a cleaner dataset.
Common Mistakes to Avoid
When deleting hidden rows, it’s important to keep a few things in mind to avoid mistakes:
- Accidentally Deleting Visible Rows: Ensure you’re only selecting hidden rows or copying visible ones to a new location.
- Not Making a Backup: Always keep a backup of your original data before making any major deletions.
Troubleshooting Hidden Row Issues
If you encounter difficulties while trying to delete hidden rows, consider these tips:
- Check Filters: If rows you expect to see are still hidden, check if any filters are applied. Clear the filter and try again.
- Unhide Rows: If you accidentally hide rows, you can unhide them by selecting the surrounding rows, right-clicking, and choosing Unhide.
<div class="faq-section">
<div class="faq-container">
<h2>Frequently Asked Questions</h2>
<div class="faq-item">
<div class="faq-question">
<h3>How do I know if rows are hidden?</h3>
<span class="faq-toggle">+</span>
</div>
<div class="faq-answer">
<p>If there are gaps in your row numbers, that indicates hidden rows. You can also check the filter dropdowns to see if any are applied.</p>
</div>
</div>
<div class="faq-item">
<div class="faq-question">
<h3>Can I delete multiple hidden rows at once?</h3>
<span class="faq-toggle">+</span>
</div>
<div class="faq-answer">
<p>Yes, you can select all visible rows and delete them in one go after using the Go To Special feature.</p>
</div>
</div>
<div class="faq-item">
<div class="faq-question">
<h3>What if I accidentally delete the wrong rows?</h3>
<span class="faq-toggle">+</span>
</div>
<div class="faq-answer">
<p>You can use the Undo function (Ctrl + Z) immediately to recover deleted rows.</p>
</div>
</div>
</div>
</div>
Recapping our process, we learned the importance of managing hidden rows effectively in Excel. By following the simple steps outlined in this guide, you can easily delete hidden rows, ensuring that your data is clear and organized. Remember to take backups and verify your selections to avoid mistakes. Don't hesitate to explore additional tutorials to further enhance your Excel skills and make the most out of this powerful tool.
<p class="pro-note">📈Pro Tip: Regularly review your spreadsheets to keep them clean and efficient!</p>