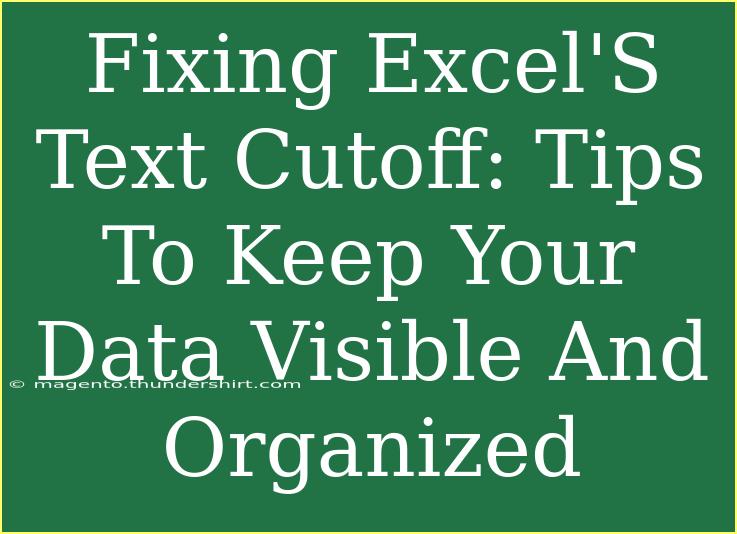Excel is an incredibly powerful tool for data management, but one common issue users face is text cutoff in cells. This occurs when the text within a cell exceeds the visible area, leading to frustration and sometimes misinterpretation of data. In this guide, we’ll delve into effective strategies to keep your data visible and organized in Excel. From simple formatting adjustments to advanced techniques, we’re here to ensure that your spreadsheets look professional and easy to read. Let’s jump in!
Understanding Text Cutoff in Excel
Text cutoff happens when the content in a cell is larger than the cell's width. For example, if you have a long name or a detailed description in a single cell, it might spill over into the next cell but not be fully visible if that adjacent cell is occupied. This not only makes it harder to read but can also lead to miscommunications when presenting your data.
Common Reasons for Text Cutoff
- Cell Width: The most apparent reason is that the cell is simply not wide enough to display the text.
- Merged Cells: Merging cells can create confusion with text display, particularly if one of the merged cells is empty.
- Font Size: A larger font size can also lead to cutoff issues, especially in narrow cells.
Tips for Preventing Text Cutoff
To avoid the frustration of text cutoff, here are some helpful strategies and techniques you can apply:
1. Adjusting Column Width
One of the simplest solutions is to manually adjust the width of your columns. Here’s how:
-
Drag the Divider: Move your mouse to the edge of the column header until you see a double-sided arrow. Click and drag to increase the width.
-
Double-Click for AutoFit: If you want Excel to automatically adjust the width based on the content, simply double-click the right edge of the column header.
2. Using Text Wrapping
Enabling text wrapping can help keep all your content visible without needing to widen your columns excessively.
-
Select the Cell(s): Highlight the cell or range of cells that contain the text.
-
Home Tab: Go to the Home tab on the Ribbon.
-
Wrap Text: Click on the “Wrap Text” button. This will allow the text to break into multiple lines within the same cell.
3. Merging Cells Carefully
While merging cells can create a cleaner look, it’s crucial to use this feature wisely:
-
Avoid Overuse: Merging should be reserved for headers or titles. Over-merging can make data harder to read.
-
Consistent Formatting: Ensure that text is appropriately centered or aligned to prevent confusion.
4. Adjusting Font Size
Sometimes, simply adjusting the font size can alleviate the issue of text cutoff:
5. Utilizing Cell Alignment
Proper alignment can also enhance readability:
-
Align Left or Right: Depending on the data type, align text to the left for names and right for numbers to create a cleaner look.
-
Vertical Alignment: Adjust the vertical alignment if you’re using wrapped text. You can center-align vertically for a neater appearance.
6. Using Comments or Notes
If you have additional information that is not necessary to display directly in the cell, you can use comments or notes:
-
Right-Click: Right-click the cell, and choose “Insert Comment” or “Insert Note”.
-
Add Context: This feature allows you to keep your cells tidy while still providing necessary details.
Common Mistakes to Avoid
When managing data in Excel, avoiding these common pitfalls can save you time and frustration:
-
Ignoring AutoFit: Not taking advantage of the AutoFit feature can leave you with too many columns that are too narrow.
-
Merging Without Purpose: Merging cells arbitrarily can lead to misinterpretation of data organization.
-
Neglecting to Review Your Formatting: Always double-check how your data looks before finalizing your spreadsheet. This review ensures it’s accessible to all viewers.
Troubleshooting Text Cutoff Issues
Sometimes, despite best efforts, issues may arise. Here are a few troubleshooting tips to consider:
Check for Hidden Columns
If text is still cut off, there may be hidden columns. Unhide any hidden columns that may be affecting the display.
Inspect Conditional Formatting
Sometimes, conditional formatting can affect how text appears. Review any rules that may be influencing cell visibility.
Restart Excel
If all else fails, a simple restart of Excel may resolve glitches affecting your text display.
Real-World Scenarios
To illustrate how these techniques can be helpful, let’s look at a few scenarios:
Scenario 1: Monthly Budget Spreadsheet
Imagine you’re creating a monthly budget spreadsheet, and your categories (like "Grocery Expenses for May") are getting cut off. By enabling text wrapping, you can easily see full entries while keeping your columns at a manageable width.
Scenario 2: Project Management
In a project management sheet, long task descriptions may lead to cutoff issues. Utilizing comments for additional context allows you to keep your columns organized and clean while providing access to detailed information when needed.
Scenario 3: Client List
If you're maintaining a client list, ensuring all names and contact information are fully visible is crucial. Using AutoFit can save time while ensuring data is clearly presented.
<div class="faq-section">
<div class="faq-container">
<h2>Frequently Asked Questions</h2>
<div class="faq-item">
<div class="faq-question">
<h3>How do I quickly resize multiple columns at once?</h3>
<span class="faq-toggle">+</span>
</div>
<div class="faq-answer">
<p>Select the columns you wish to resize, right-click on one of the selected column headers, and choose "Column Width" or use AutoFit for automatic adjustment.</p>
</div>
</div>
<div class="faq-item">
<div class="faq-question">
<h3>What is the difference between merging cells and wrapping text?</h3>
<span class="faq-toggle">+</span>
</div>
<div class="faq-answer">
<p>Merging cells combines multiple cells into one, while wrapping text allows text to be displayed on multiple lines within the same cell.</p>
</div>
</div>
<div class="faq-item">
<div class="faq-question">
<h3>Why can’t I see the text in my merged cell?</h3>
<span class="faq-toggle">+</span>
</div>
<div class="faq-answer">
<p>Only the text in the upper-left merged cell will be visible. If other cells contained text, it will be hidden. Make sure to consolidate text before merging.</p>
</div>
</div>
<div class="faq-item">
<div class="faq-question">
<h3>Is there a shortcut for wrapping text?</h3>
<span class="faq-toggle">+</span>
</div>
<div class="faq-answer">
<p>Yes! You can use the shortcut Alt + H + W to quickly toggle wrap text on selected cells.</p>
</div>
</div>
</div>
</div>
Recapping these insights, it’s clear that managing text cutoff in Excel is crucial for keeping your data visible and organized. By adjusting column widths, enabling text wrapping, and using alignment effectively, you can significantly improve the readability of your spreadsheets. Don’t hesitate to practice these techniques and explore related tutorials to enhance your Excel skills further.
<p class="pro-note">💡Pro Tip: Always keep your spreadsheets organized and regularly check for any hidden columns or formatting issues that may affect readability.</p>