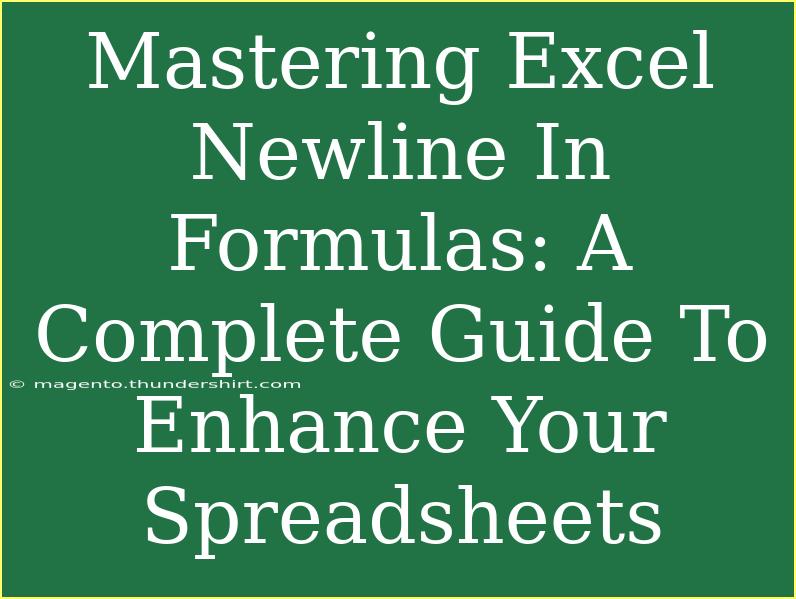When it comes to mastering Excel, one of the trickiest aspects can be the use of newlines within formulas. Whether you’re formatting data for better readability or creating complex formulas that need clear separation, understanding how to insert newlines in Excel can significantly enhance your spreadsheets. If you've ever wanted to present your data in a more structured and visually appealing way, you’re in the right place! Let’s dive into how to effectively use newlines in your Excel formulas.
What is a Newline in Excel?
A newline is essentially a line break that allows you to create a new line within a cell. This is particularly useful when you want to display multiple pieces of information in a single cell without cluttering everything together. By using newlines, you can improve the readability of your spreadsheets, making them more user-friendly and professional. 😊
Inserting Newlines in Excel
Inserting newlines can be done in several ways depending on whether you're entering data directly into a cell or using formulas. Here’s a breakdown of methods to achieve this:
Method 1: Directly Entering Newlines in a Cell
- Select the Cell: Click on the cell where you want to enter the newline.
- Start Editing: Double-click the cell or press F2.
- Insert Newline: Press
Alt + Enter (on Windows) or Option + Command + Enter (on Mac) where you want the line break to occur.
- Continue Typing: You can now type on the new line.
Method 2: Using Formulas with Newlines
If you’re creating a formula and want to include a newline in the output, you can use the CHAR function. The CHAR(10) function corresponds to a line break in Excel.
Here’s how to do it:
= "Line 1" & CHAR(10) & "Line 2"
This formula will output:
Line 1
Line 2
Method 3: Adjusting Row Height for Visibility
After inserting newlines, your cell might look cramped. To enhance readability:
- Select the Row(s): Highlight the row(s) where you’ve added newlines.
- AutoFit Row Height: Right-click and select "Row Height" or double-click the boundary at the bottom of the row number.
By following these steps, your content will be clearly visible and structured.
Tips for Using Newlines in Excel
-
Use Excel’s Wrap Text Feature: Always enable the Wrap Text feature for better visibility. Go to the "Home" tab, select your cell, and click on "Wrap Text." This will automatically adjust the row height based on the amount of text.
-
Combine with Other Functions: You can use the newline feature in conjunction with other functions like TEXTJOIN or CONCATENATE to present data cleanly.
-
Color-Coding and Formatting: Use different colors or font styles for each line to make the information stand out more.
-
Be Mindful of Cell Size: Too many newlines might make your cell size impractical. Strike a balance between readability and layout.
Common Mistakes to Avoid
-
Forgetting to Enable Wrap Text: If the Wrap Text option is not turned on, the text will overflow to adjacent cells instead of displaying on new lines within the same cell.
-
Not Adjusting Row Height: Newlines can cause text to get cut off if the row height isn’t adjusted. Always check your rows after making changes.
-
Inconsistent Formatting: Mixing too many styles (e.g., bold, italic) can make the content hard to read. Choose a consistent style to maintain clarity.
-
Using CHAR(10) Incorrectly: Ensure that you are using CHAR(10) correctly within formulas; otherwise, it won't create a new line as intended.
Troubleshooting Common Issues
If you encounter issues with newlines in Excel, here are some troubleshooting tips:
- No Line Breaks Visible: Ensure that you are using
CHAR(10) and that Wrap Text is enabled.
- Text Getting Cut Off: Adjust the row height manually if auto-fitting does not resolve the issue.
- Formula Not Working: Check for any syntax errors in your formula. Ensure all text strings are enclosed in quotes.
Sample Scenarios
Imagine you’re managing a project timeline in Excel. You want to display the tasks along with their deadlines. Instead of cramming everything into one cell, you could use:
= "Task: Complete Report" & CHAR(10) & "Due: 30th April"
This will neatly stack the information, making it easier to read at a glance.
| Task |
Deadline |
| Complete Report |
30th April |
| Update Presentation |
5th May |
Frequently Asked Questions
<div class="faq-section">
<div class="faq-container">
<h2>Frequently Asked Questions</h2>
<div class="faq-item">
<div class="faq-question">
<h3>How do I create a newline in a formula?</h3>
<span class="faq-toggle">+</span>
</div>
<div class="faq-answer">
<p>You can create a newline in a formula by using the CHAR(10) function. For example, ="Hello" & CHAR(10) & "World" will display "Hello" on one line and "World" on the next.</p>
</div>
</div>
<div class="faq-item">
<div class="faq-question">
<h3>What if my text doesn’t show on a new line?</h3>
<span class="faq-toggle">+</span>
</div>
<div class="faq-answer">
<p>Ensure that you have the Wrap Text feature enabled for the cell. Otherwise, text will overflow into adjacent cells without breaking.</p>
</div>
</div>
<div class="faq-item">
<div class="faq-question">
<h3>Can I combine multiple newlines in a formula?</h3>
<span class="faq-toggle">+</span>
</div>
<div class="faq-answer">
<p>Yes, you can combine multiple newlines by using CHAR(10) multiple times. For instance, ="Line 1" & CHAR(10) & "Line 2" & CHAR(10) & "Line 3" will create three lines.</p>
</div>
</div>
<div class="faq-item">
<div class="faq-question">
<h3>Does using newlines affect printing?</h3>
<span class="faq-toggle">+</span>
</div>
<div class="faq-answer">
<p>Newlines will print as they appear on your screen. Make sure the page layout is set correctly to accommodate the additional row height.</p>
</div>
</div>
</div>
</div>
In summary, mastering the use of newlines in Excel can dramatically enhance the appearance and functionality of your spreadsheets. By applying the techniques discussed, you can create organized, readable, and professional data presentations. Don’t hesitate to experiment with these tips to find what works best for you!
<p class="pro-note">💡Pro Tip: Regularly revisit your spreadsheet designs to ensure clarity and professionalism, especially when incorporating new elements like newlines!</p>