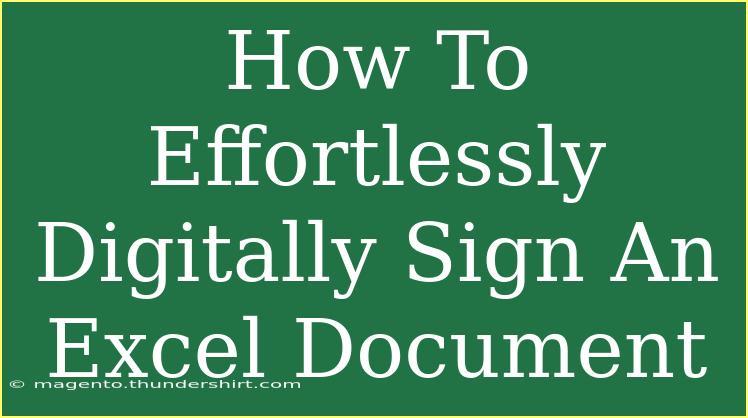Signing an Excel document digitally is essential for ensuring authenticity and integrity. It’s a way to prove that the document hasn’t been tampered with and that it comes from a verified source. If you’re new to digital signatures or just want to streamline your signing process, you’re in the right place! In this guide, we’ll explore how to effortlessly digitally sign an Excel document, share some helpful tips, and delve into common mistakes to avoid. Let’s dive right in! 📑
What You Need to Get Started
Before we begin, ensure you have the following:
- Microsoft Excel: Ensure you're using a version of Excel that supports digital signatures (Excel 2010 or later).
- A Digital Certificate: You’ll need a digital certificate to create your digital signature. You can obtain one from a certificate authority or create a self-signed certificate for internal use.
- A Document: Open the Excel document that you want to sign.
Step-by-Step Guide to Digitally Sign an Excel Document
Step 1: Prepare Your Document
Before signing, make sure your Excel document is finalized. Double-check for any errors and ensure everything is in order since signing will lock the document in its current state.
Step 2: Access the Signature Line
-
Open the Excel Document: Launch Microsoft Excel and open the workbook you want to sign.
-
Insert a Signature Line:
- Go to the Insert tab on the ribbon.
- Click on Text, and select Signature List then Microsoft Office Signature Line.
This action will prompt a dialog box to appear.
Step 3: Fill in Signature Details
In the signature setup box, provide the required information:
- Suggested signer: Your name.
- Suggested signer’s title: Your job title or position.
- Suggested signer’s email address: Your email.
Click OK to insert the signature line into your document. You will see a designated area where your signature will appear.
Step 4: Sign the Document
-
Right-Click the Signature Line: Locate the signature line in your document and right-click on it.
-
Select Sign: From the context menu, choose Sign.
-
Select Your Digital Certificate: If you have more than one certificate, select the one you wish to use for signing.
-
Add a Signature: You can also add a visible signature if you have one, or simply enter your name.
-
Click Sign: Once you’ve made all your selections, click the Sign button.
Your digital signature is now attached to the document! 🎉
Step 5: Save Your Document
Don’t forget to save your document after signing! This ensures that the signature is embedded and retained within the file.
Common Mistakes to Avoid
- Using the Wrong Certificate: Make sure you are using the correct digital certificate for your identity.
- Not Finalizing the Document: Always double-check your document before signing, as signing will lock it.
- Not Saving the Document: Forgetting to save after signing can result in losing your signature.
Troubleshooting Tips
If you encounter issues during the signing process, consider these steps:
- Check Your Digital Certificate: Ensure your certificate hasn’t expired or been revoked.
- Excel Version Compatibility: Make sure your version of Excel supports digital signatures.
- Repair Office Installation: If Excel isn't functioning properly, try repairing your Office installation through the control panel.
Practical Example of Digital Signature Usage
Consider a scenario where you need to send an official financial report to a client. By digitally signing this document, you give the client confidence that the information is verified and unaltered. This can be particularly important in legal or compliance scenarios where authenticity is crucial.
Helpful Tips for Effective Signing
- Get Your Certificate Ready: Before you need to sign documents, ensure you have access to your digital certificate.
- Practice on Dummy Documents: Familiarize yourself with the signing process using non-critical documents to build your confidence.
- Educate Your Team: If you work in a team, share tips and best practices for using digital signatures to ensure everyone is on the same page.
<div class="faq-section">
<div class="faq-container">
<h2>Frequently Asked Questions</h2>
<div class="faq-item">
<div class="faq-question">
<h3>What is a digital signature?</h3>
<span class="faq-toggle">+</span>
</div>
<div class="faq-answer">
<p>A digital signature is a cryptographic mechanism that ensures the authenticity and integrity of a digital message or document. It confirms that the document was created by the signer and hasn't been altered.</p>
</div>
</div>
<div class="faq-item">
<div class="faq-question">
<h3>Do I need a special software to create a digital signature?</h3>
<span class="faq-toggle">+</span>
</div>
<div class="faq-answer">
<p>No, Microsoft Excel has built-in features that allow you to create digital signatures without the need for additional software.</p>
</div>
</div>
<div class="faq-item">
<div class="faq-question">
<h3>Can I sign an Excel document using a smartphone?</h3>
<span class="faq-toggle">+</span>
</div>
<div class="faq-answer">
<p>Currently, the signing feature is primarily available on the desktop version of Excel. However, you can sign documents using cloud-based tools compatible with Excel files.</p>
</div>
</div>
<div class="faq-item">
<div class="faq-question">
<h3>What happens if I lose my digital certificate?</h3>
<span class="faq-toggle">+</span>
</div>
<div class="faq-answer">
<p>If you lose your digital certificate, you will need to contact the certificate authority that issued it for a replacement or to revoke it.</p>
</div>
</div>
</div>
</div>
In conclusion, signing an Excel document digitally is a simple and efficient way to ensure authenticity and integrity in your documents. It can prevent unwanted alterations and give confidence to those receiving your files. By following the steps outlined above, you can easily create a digital signature and protect your work. Don’t hesitate to practice signing various documents and explore more tutorials related to this topic!
<p class="pro-note">📘Pro Tip: Keep your digital certificates organized and back them up to avoid any disruptions in your signing process.</p>