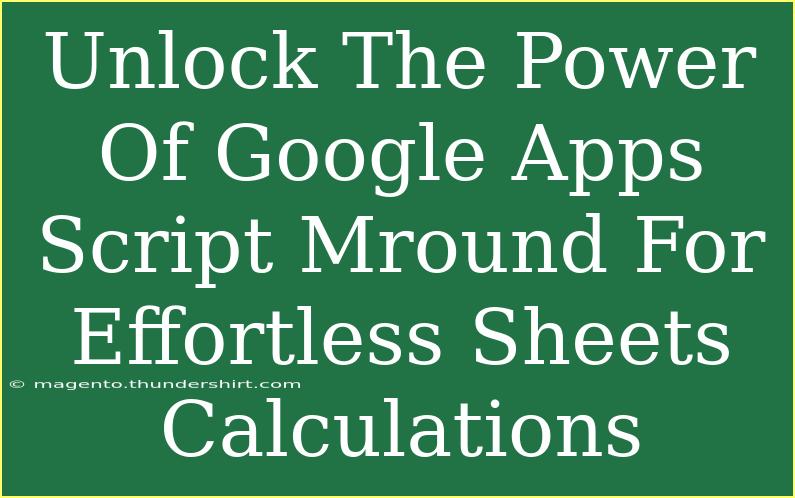Google Apps Script is a powerful tool that enhances the functionality of Google Sheets, allowing users to automate tasks and streamline calculations effortlessly. Whether you’re a seasoned spreadsheet guru or a beginner just stepping into the world of Google Sheets, mastering Google Apps Script can significantly boost your productivity and help you unlock the true potential of your spreadsheets. In this article, we’ll delve into helpful tips, advanced techniques, and common pitfalls to avoid while using Google Apps Script for your calculations.
Understanding Google Apps Script
Google Apps Script is a cloud-based scripting language for light-weight application development in the G Suite platform. With Google Apps Script, you can create scripts that perform a variety of tasks, like automating repetitive functions, interacting with Google services, and enhancing your Google Sheets with custom functions.
Getting Started with Google Apps Script
To start using Google Apps Script in Google Sheets, follow these simple steps:
-
Open Google Sheets: Go to Google Sheets and open an existing spreadsheet or create a new one.
-
Access the Script Editor: Click on Extensions in the top menu, then select Apps Script. This opens the Google Apps Script editor in a new tab.
-
Create Your First Script: In the editor, you will see a code editor where you can write your scripts. Here’s a simple script to get you started:
function helloWorld() {
Logger.log("Hello, World!");
}
-
Run Your Script: Click on the run button (▶️) to execute the script. You can check the logs by going to View > Logs.
Tips for Effective Use of Google Apps Script
1. Automate Regular Tasks
Automating repetitive tasks is where Google Apps Script shines. For instance, you can set up a script to send out weekly reports or update data automatically without manual intervention. Here’s a basic example to send an email when a specific condition is met:
function sendEmail() {
var sheet = SpreadsheetApp.getActiveSpreadsheet().getActiveSheet();
var range = sheet.getRange("A1");
var value = range.getValue();
if (value === "Send Email") {
MailApp.sendEmail("youremail@example.com", "Subject", "Body");
}
}
2. Use Custom Functions
You can create custom functions that can be used directly in your spreadsheet just like built-in functions. This can help you perform complex calculations without having to write complicated formulas each time. For example:
function square(number) {
return number * number;
}
Now, you can use =square(A1) directly in your spreadsheet to get the square of the number in cell A1.
3. Create Triggers
Triggers allow your scripts to run automatically in response to certain events. You can set up time-driven triggers (like running a function every hour) or event-driven triggers (like executing a function when a form is submitted). Here’s how to create a time-based trigger programmatically:
function createTimeDrivenTriggers() {
ScriptApp.newTrigger('yourFunctionName')
.timeBased()
.everyHours(1)
.create();
}
Troubleshooting Common Issues
Working with Google Apps Script can sometimes lead to hiccups. Here are some common issues and how to troubleshoot them:
-
Authorization Issues: When running scripts that access your data for the first time, you might encounter authorization prompts. Make sure to allow the required permissions.
-
Debugging: If your script doesn’t work as expected, utilize the Logger.log() function to track your variables and see where it might be failing. Always check the logs for any error messages.
-
Quota Limits: Be aware of Google’s quota limits for scripts. Avoid running scripts too frequently and ensure efficient code to minimize resource usage.
Practical Examples of Google Apps Script
Example 1: Auto-updating Data from Another Sheet
If you need to pull data from another sheet periodically, you can set up a script to copy that data automatically:
function copyData() {
var sourceSheet = SpreadsheetApp.openById('SOURCE_SHEET_ID').getActiveSheet();
var targetSheet = SpreadsheetApp.getActiveSpreadsheet().getActiveSheet();
var range = sourceSheet.getRange("A1:B10");
range.copyTo(targetSheet.getRange("A1"));
}
Example 2: Conditional Formatting with Scripts
You can apply conditional formatting via script based on your criteria. For instance, color cells red if their value is less than a certain number:
function colorCells() {
var sheet = SpreadsheetApp.getActiveSpreadsheet().getActiveSheet();
var range = sheet.getRange("A1:A10");
var rule = SpreadsheetApp.newConditionalFormatRule()
.whenNumberLessThan(50)
.setBackground("#FF0000")
.setRanges([range])
.build();
sheet.setConditionalFormatRules([rule]);
}
Helpful Tips for Advanced Users
- Explore Built-in Libraries: Google Apps Script has libraries for various Google services. Explore these libraries to enhance your applications and automate different tasks.
- Read Official Documentation: The Google Apps Script documentation is rich with examples and guides that can be extremely helpful.
- Experiment with APIs: Google Apps Script can connect to various APIs, opening endless possibilities for custom integrations.
<div class="faq-section">
<div class="faq-container">
<h2>Frequently Asked Questions</h2>
<div class="faq-item">
<div class="faq-question">
<h3>What is Google Apps Script?</h3>
<span class="faq-toggle">+</span>
</div>
<div class="faq-answer">
<p>Google Apps Script is a scripting language for light-weight application development within the Google Workspace ecosystem, allowing users to automate tasks and enhance Google Sheets functionality.</p>
</div>
</div>
<div class="faq-item">
<div class="faq-question">
<h3>Can I use Google Apps Script for other Google services?</h3>
<span class="faq-toggle">+</span>
</div>
<div class="faq-answer">
<p>Yes! Google Apps Script can interact with other Google services like Gmail, Google Drive, and Google Docs, allowing for extensive automation and integration capabilities.</p>
</div>
</div>
<div class="faq-item">
<div class="faq-question">
<h3>Is there a limit to what I can do with Google Apps Script?</h3>
<span class="faq-toggle">+</span>
</div>
<div class="faq-answer">
<p>While powerful, Google Apps Script has certain quotas and limits regarding execution time and daily triggers. It's essential to be mindful of these when creating extensive scripts.</p>
</div>
</div>
</div>
</div>
Using Google Apps Script can truly unlock your productivity and the potential of Google Sheets. Whether you want to automate tasks, create custom functions, or integrate other Google services, the possibilities are endless! Remember to practice regularly and explore more tutorials to sharpen your skills further.
<p class="pro-note">✨Pro Tip: Always back up your data before running scripts that modify it!</p>