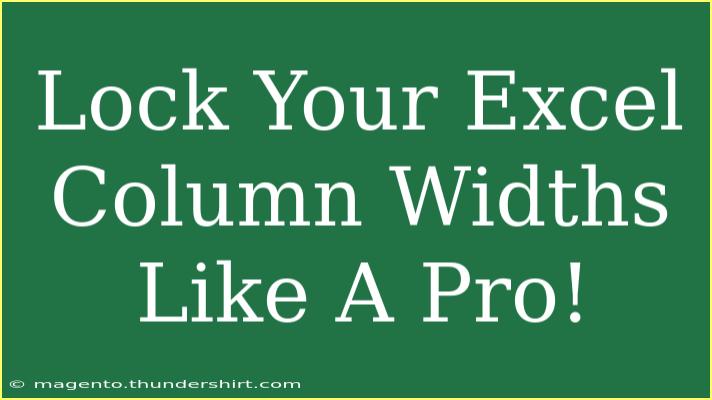When it comes to managing data in Excel, keeping your columns neat and tidy is crucial. Have you ever spent a frustrating amount of time adjusting column widths, only to see them change again when someone else edits your work? If so, you’re in the right place! In this post, we’ll explore the best ways to lock your Excel column widths, ensuring your spreadsheets remain polished and professional. 💪
Why Locking Column Widths Matters
Before we dive into the how-to, let’s discuss why you should lock your column widths:
- Consistency: Maintain the same look across different versions of your spreadsheet.
- Readability: Prevent column widths from being adjusted, making it easier for others to read your data.
- Professional Appearance: Keep your reports looking clean and organized, which is especially important for presentations or shared documents.
Now, let’s get into the nitty-gritty of how to lock those pesky column widths!
Step-by-Step Guide to Locking Column Widths
Here’s how to lock your column widths in Excel effectively:
Step 1: Adjust Your Columns
Before locking your columns, start by adjusting them to the desired width.
- Open your Excel spreadsheet.
- Click on the column header (like A, B, C) and drag to resize it to your preferred width.
- Repeat for each column that needs adjusting.
Step 2: Protect the Sheet
Now that your columns are set, it’s time to protect the worksheet:
- Click on the Review tab in the Excel ribbon.
- Select Protect Sheet.
- In the dialog box that appears, make sure to check the option “Format columns” to allow users to still edit data but prevent them from changing the column widths.
- Enter a password if desired (this will provide an extra layer of security).
- Click OK.
Step 3: Save and Test
After protecting the sheet, save your workbook. To test if the column widths are locked:
- Try to resize the columns by dragging the column border.
- You should find that resizing is not possible if you followed the steps correctly!
Troubleshooting Common Issues
Sometimes things don’t go as planned. Here are some common problems and how to fix them:
| Step |
Action |
Notes |
| 1. Adjust Columns |
Drag to set widths |
Make sure they're to your liking |
| 2. Protect Sheet |
Click on Review > Protect Sheet |
Remember to check “Format columns” |
| 3. Save & Test |
Save changes and try resizing |
Protection should stop any resizing attempts |
<p class="pro-note">💡 Pro Tip: Always keep a backup of your workbook before applying protection.</p>
Tips and Shortcuts
Here are some shortcuts and advanced techniques to enhance your Excel experience:
- Quick Column Resize: Double-click the boundary between the column letters to auto-fit.
- Use Tables: By converting your range to a table (Insert > Table), you can maintain structure and formatting even when adding new data.
- Custom Widths: Right-click on the column header, select Column Width, and enter a specific number for precise control.
- Shortcuts for Protection: Instead of navigating through the ribbon, use
Alt + R, P to quickly access the protect sheet feature.
Common Mistakes to Avoid
It’s easy to make errors, especially if you’re new to Excel. Here are some common mistakes:
- Skipping Passwords: Without a password, anyone can unprotect your sheet and change column widths.
- Forgetting to Protect: Remember to protect the sheet after adjusting columns—if you skip this step, all your work will be in vain.
- Not Testing: Always test to ensure everything works as expected.
Best Practices for Collaboration
If you're working in a team, it’s essential to keep a few best practices in mind:
- Communicate Changes: Let your team know when you’ve made adjustments to column widths or protected sheets.
- Use Comments: Add comments to cells where changes have occurred to clarify any adjustments.
- Set Permissions: If possible, control who can edit different areas of the spreadsheet to minimize accidental modifications.
<div class="faq-section">
<div class="faq-container">
<h2>Frequently Asked Questions</h2>
<div class="faq-item">
<div class="faq-question">
<h3>Can I lock column widths without protecting the entire sheet?</h3>
<span class="faq-toggle">+</span>
</div>
<div class="faq-answer">
<p>Unfortunately, Excel requires the sheet to be protected to lock column widths. This is to prevent any unwanted changes.</p>
</div>
</div>
<div class="faq-item">
<div class="faq-question">
<h3>What happens if I forget my protection password?</h3>
<span class="faq-toggle">+</span>
</div>
<div class="faq-answer">
<p>There's no built-in way to recover a forgotten password in Excel. It's advisable to keep your password in a secure location.</p>
</div>
</div>
<div class="faq-item">
<div class="faq-question">
<h3>Can I allow users to edit specific cells while locking column widths?</h3>
<span class="faq-toggle">+</span>
</div>
<div class="faq-answer">
<p>Yes! You can unlock specific cells before protecting the sheet, allowing users to edit while keeping other formatting intact.</p>
</div>
</div>
<div class="faq-item">
<div class="faq-question">
<h3>Is there a way to apply these settings to multiple sheets at once?</h3>
<span class="faq-toggle">+</span>
</div>
<div class="faq-answer">
<p>To apply the same settings to multiple sheets, you’ll need to switch between them and manually set the protection for each one.</p>
</div>
</div>
</div>
</div>
As you navigate the intricate world of Excel, the importance of locking your column widths can’t be overstated. It not only keeps your work looking professional but also saves you and your colleagues from the hassle of unnecessary adjustments. 🎯
Whether you're working on financial reports, academic data, or tracking projects, these techniques will ensure that your Excel files maintain their integrity. So go ahead and implement these steps today! Keep practicing, explore further tutorials on Excel, and you'll become an Excel pro in no time!
<p class="pro-note">📝 Pro Tip: Always consider providing a guide to your team on how to handle protected sheets for better collaboration.</p>