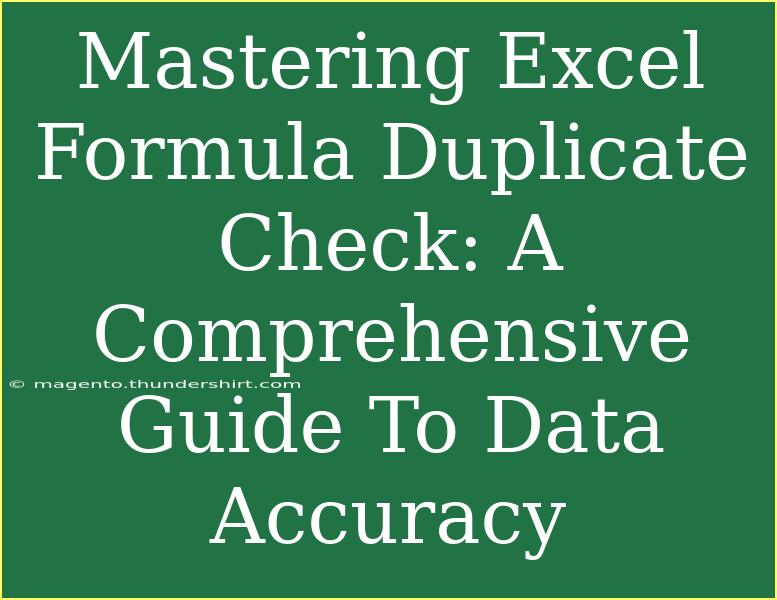Excel is a powerful tool that can significantly enhance your data management skills, especially when it comes to ensuring data accuracy. One of the common challenges many users face is checking for duplicate values in their datasets. Duplicate entries can lead to inaccurate analysis, reporting, and decision-making. This comprehensive guide is here to help you master Excel’s formula for performing duplicate checks, ensuring you can maintain data integrity with ease. 📊
Understanding Duplicates in Excel
Before diving into the formulas, let’s discuss what constitutes duplicates. A duplicate is any data entry that appears more than once within a specific dataset. For example, if you have a list of customer names, and "John Doe" appears multiple times, that's a duplicate entry. Identifying and removing these duplicates is crucial for maintaining the quality of your data.
Why Duplicate Checks Matter
Ensuring the accuracy of your data is non-negotiable, especially in fields like finance, healthcare, and marketing. Here are a few reasons why performing duplicate checks is essential:
- Accurate Analysis: Duplicates can skew your data analysis, leading to faulty conclusions.
- Informed Decision-Making: When your data is clean, your decisions based on that data will be more reliable.
- Data Integrity: Maintaining the integrity of your datasets fosters trustworthiness among stakeholders.
Methods for Checking Duplicates in Excel
There are multiple ways to check for duplicates in Excel, but let’s focus on two primary methods: using built-in features and applying formulas.
Method 1: Using Excel’s Built-in Features
Excel has built-in features that allow you to identify duplicates easily. Here’s how to use them:
- Select the Range: Highlight the range of cells you want to check for duplicates.
- Conditional Formatting: Go to the Home tab, select "Conditional Formatting," then click on "Highlight Cells Rules," and choose "Duplicate Values."
- Format Duplicates: Choose a formatting style for highlighting duplicates, then click OK.
This method will visually mark duplicates in your selected range, making them easy to spot.
Method 2: Using Formulas
For more control and flexibility, you can use formulas. Here’s how to create a simple formula for duplicate checking:
-
Using COUNTIF: The COUNTIF function can help you find duplicates in a dataset. Here’s a basic formula to get started:
=IF(COUNTIF(A:A, A1) > 1, "Duplicate", "Unique")
- Explanation: This formula checks if the count of the entry in cell A1 is greater than 1 in column A. If true, it labels it as "Duplicate"; otherwise, it labels it as "Unique".
-
Applying the Formula:
- Click on cell B1 (or any adjacent cell to where your data starts).
- Enter the above formula, then drag the fill handle down to copy it for other rows.
Advanced Techniques for Duplicate Checking
Once you are comfortable with the basic methods, you can explore more advanced techniques.
Filtering for Unique Values
-
Unique Function: If you’re using Excel 365 or later, you can use the UNIQUE function.
=UNIQUE(A:A)
This will provide a list of unique entries from your selected column, automatically excluding duplicates.
-
Advanced Filtering:
- Go to the Data tab and select "Advanced" under the Sort & Filter group.
- In the Advanced Filter dialog box, select "Copy to another location."
- Specify the range and check the "Unique records only" option.
Common Mistakes to Avoid
As you work on duplicate checks, be mindful of these common pitfalls:
- Ignoring Case Sensitivity: Excel treats "John Doe" and "john doe" as different entries. Use the formula
=UPPER(A1) to standardize case before checking.
- Not Considering Leading/Trailing Spaces: Extra spaces can cause confusion in duplicate detection. Use the TRIM function:
=TRIM(A1) before applying checks.
- Forgetting to Update Ranges: If you add new data, ensure that the ranges in your formulas are updated accordingly.
Troubleshooting Duplicate Check Issues
If you encounter issues while checking for duplicates, here are a few troubleshooting tips:
- Formula Not Working?: Double-check the cell references to ensure you’re pointing to the correct cells.
- Unexpected Results: Verify that your dataset is clean. Remove any unwanted spaces or formatting inconsistencies.
- Performance Issues: If the workbook becomes slow with large datasets, consider breaking down the data into smaller chunks or using filters instead of complex formulas.
<div class="faq-section">
<div class="faq-container">
<h2>Frequently Asked Questions</h2>
<div class="faq-item">
<div class="faq-question">
<h3>How can I remove duplicates in Excel?</h3>
<span class="faq-toggle">+</span>
</div>
<div class="faq-answer">
<p>You can remove duplicates by selecting the range, going to the Data tab, and clicking on "Remove Duplicates." Choose the columns you want to check, and Excel will eliminate the duplicate entries.</p>
</div>
</div>
<div class="faq-item">
<div class="faq-question">
<h3>Can I find duplicates across multiple columns?</h3>
<span class="faq-toggle">+</span>
</div>
<div class="faq-answer">
<p>Yes! You can use a combination of the COUNTIFS function to check for duplicates across multiple columns. For example:
excel =IF(COUNTIFS(A:A, A1, B:B, B1) > 1, "Duplicate", "Unique") </p>
</div>
</div>
<div class="faq-item">
<div class="faq-question">
<h3>What if I have duplicates but want to keep one?</h3>
<span class="faq-toggle">+</span>
</div>
<div class="faq-answer">
<p>You can use the "Remove Duplicates" feature, which has an option to keep the first occurrence of the duplicate entries while removing the rest.</p>
</div>
</div>
<div class="faq-item">
<div class="faq-question">
<h3>Is there a way to highlight duplicates automatically?</h3>
<span class="faq-toggle">+</span>
</div>
<div class="faq-answer">
<p>Yes, using Conditional Formatting, you can automatically highlight duplicates as described in the built-in features section. This way, any new duplicates will be highlighted immediately.</p>
</div>
</div>
</div>
</div>
In conclusion, mastering the art of checking for duplicates in Excel is crucial for maintaining the integrity of your data. By leveraging the built-in features and applying powerful formulas, you can ensure your datasets are clean and accurate. Remember to avoid common pitfalls and keep exploring more advanced techniques as you go. Now, grab your Excel workbook and start implementing these tips today!
<p class="pro-note">📈Pro Tip: Regularly audit your data for duplicates to maintain its accuracy and reliability.</p>