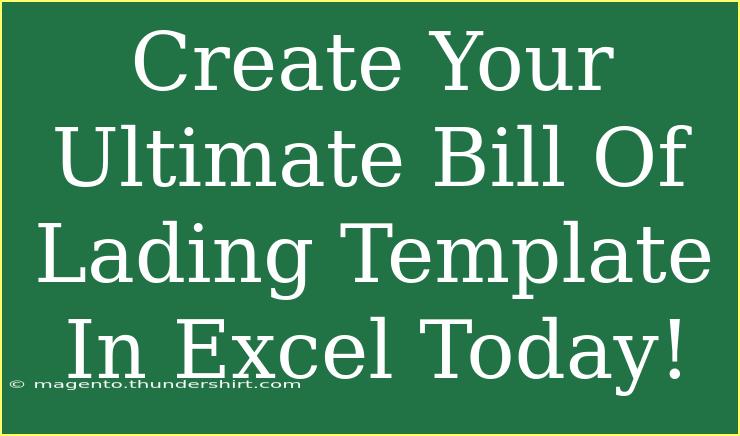Creating a Bill of Lading (BOL) template in Excel is an essential task for anyone in the shipping, logistics, or freight forwarding industry. The Bill of Lading serves as a legally binding document that details the type, quantity, and destination of goods being transported. Having a customizable template can save you time, reduce errors, and ensure compliance with regulations. Let's dive into the steps on how to create your ultimate Bill of Lading template in Excel. 🚚
What is a Bill of Lading?
A Bill of Lading is more than just a piece of paper; it is a critical document that provides proof of shipment, serves as a receipt for cargo, and acts as a contract between the shipper and the carrier. Knowing its importance helps you appreciate why creating a clear and professional template is vital for your operations.
Key Components of a Bill of Lading
Before we jump into Excel, let’s outline the essential sections your template should include:
- Shipper Information: Name, address, and contact number
- Receiver Information: Name, address, and contact number
- Carrier Information: Name of the carrier and contact details
- Description of Goods: Detailed description including weight, dimensions, and quantity
- Shipping Instructions: Any special instructions or requirements
- Date and Signature: Date of shipment and signature of the authorized person
Understanding these components will make it easier for you to set up your template.
Step-by-Step Guide to Creating a Bill of Lading Template in Excel
Step 1: Open Excel and Set Up Your Document
- Launch Microsoft Excel and open a new workbook.
- In the top menu, click on "File" then "Page Setup" to adjust the paper size to Letter (8.5 x 11 inches).
- Set margins to 0.5 inches for a cleaner look.
Step 2: Create Header Section
Step 3: Set Up Sections for Shipper and Receiver Information
Example Layout:
Step 4: Add Carrier Information
Below the shipper and receiver sections, add another table for the carrier:
Step 5: Describe the Goods Being Shipped
This section should be clear and detailed:
Step 6: Shipping Instructions
A space for additional instructions can be crucial, especially for sensitive items.
Step 7: Include Date and Signature
At the bottom of your template, add the date and signature lines:
Step 8: Save Your Template
Once you’ve completed your design, save the file as a template for future use:
- Click on "File" > "Save As."
- Choose "Excel Template" from the format options.
- Name your template and click "Save."
Creating a Bill of Lading template in Excel is straightforward, and once you have it set up, you can easily make adjustments for different shipments.
Common Mistakes to Avoid
- Not Including All Information: Make sure to double-check that every section is filled out before finalizing the document.
- Inconsistent Formatting: Keep fonts, colors, and styles uniform throughout the template for a professional look.
- Failing to Save as a Template: Always save your file as a template to avoid starting from scratch each time.
Troubleshooting Issues
If you face any issues during the setup, consider these tips:
- Excel Crashes: Ensure your software is updated, and try saving your work frequently.
- Formatting Issues: Use the "Format Painter" tool to maintain consistent formatting across different sections.
- Printing Errors: Before printing, preview your document to make sure everything fits well on the page.
<div class="faq-section">
<div class="faq-container">
<h2>Frequently Asked Questions</h2>
<div class="faq-item">
<div class="faq-question">
<h3>Can I customize the template further?</h3>
<span class="faq-toggle">+</span>
</div>
<div class="faq-answer">
<p>Absolutely! You can add additional fields or modify existing ones to suit your specific needs.</p>
</div>
</div>
<div class="faq-item">
<div class="faq-question">
<h3>Is it necessary to print the Bill of Lading?</h3>
<span class="faq-toggle">+</span>
</div>
<div class="faq-answer">
<p>While electronic versions are acceptable, having a printed copy is recommended for record-keeping and compliance.</p>
</div>
</div>
<div class="faq-item">
<div class="faq-question">
<h3>What should I do if I make a mistake on the Bill of Lading?</h3>
<span class="faq-toggle">+</span>
</div>
<div class="faq-answer">
<p>Cross out the error, write the correct information nearby, and have the signatory initial the change.</p>
</div>
</div>
<div class="faq-item">
<div class="faq-question">
<h3>Can I use this template for international shipping?</h3>
<span class="faq-toggle">+</span>
</div>
<div class="faq-answer">
<p>Yes, but ensure that you include any necessary information required by the country you are shipping to.</p>
</div>
</div>
<div class="faq-item">
<div class="faq-question">
<h3>What types of shipping can this Bill of Lading be used for?</h3>
<span class="faq-toggle">+</span>
</div>
<div class="faq-answer">
<p>This template is suitable for various types of shipments, including ground, air, and ocean freight.</p>
</div>
</div>
</div>
</div>
Recapping what we’ve learned, creating a Bill of Lading template in Excel doesn’t have to be daunting. Follow the steps outlined above to set up a professional and efficient BOL that meets your needs. Make sure to customize it according to your specifications, practice using it regularly, and explore related tutorials to enhance your skills further. The more you familiarize yourself with your template, the more efficient your shipping process will be.
<p class="pro-note">🚀Pro Tip: Regularly update your template to keep it aligned with any changes in shipping regulations or your business needs.</p>