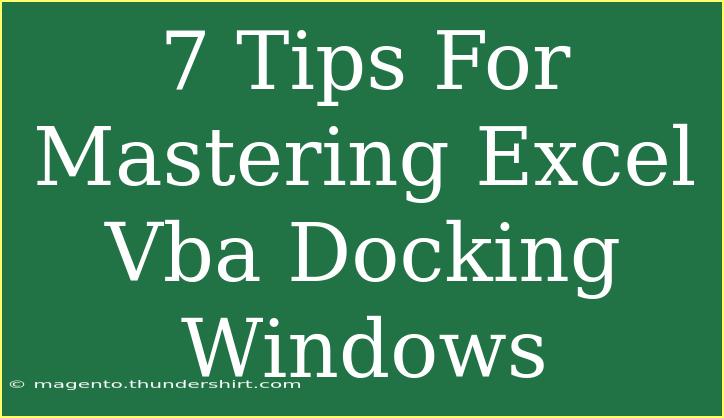When it comes to optimizing your productivity in Excel, mastering the art of docking windows using VBA (Visual Basic for Applications) can be a game changer. Docking windows allow you to organize your workspace effectively, enabling quick access to important tools and data without cluttering your screen. Here, I’ll share seven invaluable tips to help you harness the full potential of docking windows in Excel VBA. So, grab your favorite drink ☕ and let’s dive in!
1. Understanding the Docking Windows Concept
Before we jump into the tips, it’s crucial to grasp what docking windows actually are. These are resizable panels in your Excel environment that can "dock" to the edges of your application window. You can place user forms, controls, and other components within these panels. This feature helps streamline your workflow and makes data navigation a breeze.
2. Set Up the VBA Environment
To start using docking windows effectively, you need to ensure your VBA environment is properly set up. Here’s how:
- Open Excel and press
ALT + F11 to launch the VBA editor.
- Go to
View > Toolbox to see the available tools.
- Ensure the “Project Explorer” and “Properties Window” are visible as they can be docked for easy access.
Docking these elements creates a more organized workspace, making coding and debugging smoother.
3. Creating Dockable User Forms
Creating user forms that can dock is one of the most effective ways to enhance functionality. Here’s how to do it:
-
Insert a User Form: Right-click on your project in the Project Explorer and select Insert > UserForm.
-
Customize the User Form: Add controls like buttons, text boxes, or combo boxes as required.
-
Set the Docking Properties: Use the VBA code to set the properties of your user form for docking. Here's a simple example:
Private Sub UserForm_Initialize()
Me.Caption = "Dockable Form"
Me.Width = 300
Me.Height = 400
Me.StartUpPosition = 1 ' CenterScreen
End Sub
Remember, the key here is to keep your user form lightweight and functional to enhance your productivity.
4. Implementing Docking Code
To make your user form dockable, you will need to implement some additional code. Here’s a simple approach:
Sub DockForm()
Dim frm As New UserForm1
frm.Show vbModeless ' Show the form without blocking other actions
' Code to dock the form can go here.
End Sub
This code snippet opens the user form as a modeless window, allowing you to interact with Excel while keeping the user form accessible.
5. Utilizing the Docking Features of the Ribbon
Excel allows you to customize the Ribbon, and you can leverage this feature along with VBA. By creating custom Ribbon buttons to open your dockable forms, you streamline your workflow even further. Here’s how:
- Go to
File > Options > Customize Ribbon.
- Create a new tab and group for your VBA tools.
- Assign macros to buttons in your new group to open dockable forms.
6. Managing Docked Windows
When working with multiple docked windows, managing them becomes crucial. Here are a few tips:
- Close Unused Forms: If a user form is no longer needed, consider adding a close button to it to clean up your workspace.
- Use Keyboard Shortcuts: Create keyboard shortcuts for frequently used forms. This saves time and reduces mouse dependency.
- Positioning: Experiment with different docking positions (left, right, top, bottom) to see what works best for your workflow.
7. Troubleshooting Common Issues
Even seasoned VBA users can run into hiccups while working with docked windows. Here’s how to troubleshoot:
- Form Not Docking: Ensure that your user form’s properties are correctly set to allow docking. Check the VBA environment settings as well.
- Performance Issues: If you notice lag when opening or closing docked windows, consider simplifying the form or reducing the number of controls.
- Visibility Problems: If a form appears behind the main window, always check the
Show method being used (e.g., vbModeless vs. vbModal).
<table>
<tr>
<th>Issue</th>
<th>Solution</th>
</tr>
<tr>
<td>Form Not Docking</td>
<td>Check docking properties and environment settings.</td>
</tr>
<tr>
<td>Performance Issues</td>
<td>Simplify forms or reduce controls.</td>
</tr>
<tr>
<td>Visibility Problems</td>
<td>Ensure the correct Show method is used.</td>
</tr>
</table>
<div class="faq-section">
<div class="faq-container">
<h2>Frequently Asked Questions</h2>
<div class="faq-item">
<div class="faq-question">
<h3>What is a dockable user form in VBA?</h3>
<span class="faq-toggle">+</span>
</div>
<div class="faq-answer">
<p>A dockable user form is a resizable panel within Excel VBA that can be attached to the edges of the application window for quick access.</p>
</div>
</div>
<div class="faq-item">
<div class="faq-question">
<h3>How do I create a user form in VBA?</h3>
<span class="faq-toggle">+</span>
</div>
<div class="faq-answer">
<p>Right-click in the Project Explorer, select Insert, and then choose UserForm to create a new user form.</p>
</div>
</div>
<div class="faq-item">
<div class="faq-question">
<h3>Can I customize the Ribbon in Excel to include my forms?</h3>
<span class="faq-toggle">+</span>
</div>
<div class="faq-answer">
<p>Yes, you can customize the Ribbon by going to File > Options > Customize Ribbon and adding your VBA macros as buttons.</p>
</div>
</div>
</div>
</div>
In summary, mastering docking windows in Excel VBA is all about understanding the tools at your disposal and optimizing your workflow. By implementing user forms, managing your workspace efficiently, and troubleshooting common issues, you'll find that your Excel experience is not only more productive but also more enjoyable.
So, dive in and experiment with these tips! With consistent practice, you’ll soon be a pro at using docking windows in Excel VBA. Don’t hesitate to explore related tutorials to further expand your knowledge. Happy coding! 🎉
<p class="pro-note">🔑Pro Tip: Always keep your user forms intuitive and straightforward for the best user experience.</p>