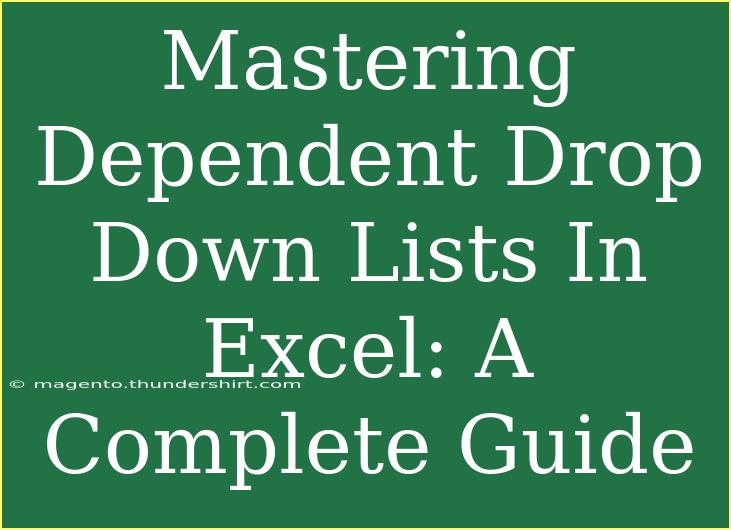Dependent drop-down lists in Excel can significantly enhance data entry efficiency and accuracy. By linking one drop-down list to another, you can create an organized system that allows users to make selections based on previous choices. This is particularly useful for forms, surveys, and databases. In this guide, we will dive into everything you need to know about mastering dependent drop-down lists in Excel, including helpful tips, common mistakes to avoid, and advanced techniques to streamline your workflow. Let’s get started! 🚀
Understanding Dependent Drop-Down Lists
What Are Dependent Drop-Down Lists?
Dependent drop-down lists are essentially a pair of lists where the options in the second list depend on the selection made in the first list. For example, if your first list includes categories like "Fruits" and "Vegetables," selecting "Fruits" in the first drop-down would limit the options in the second drop-down to just fruits.
Why Use Dependent Drop-Down Lists?
- Improved User Experience: Reduces the chance of errors by showing relevant options only.
- Streamlined Data Entry: Saves time and minimizes confusion.
- Data Validation: Ensures that only acceptable data is entered into the spreadsheet.
Step-by-Step Guide to Create Dependent Drop-Down Lists
Step 1: Prepare Your Data
Before we dive into creating dependent drop-down lists, you need to have your data organized properly.
-
Create a List of Categories: This will be your main drop-down list. For example:
-
Create Sub-lists: Under each category, create a corresponding sub-list. For instance:
- Fruits: Apple, Banana, Orange
- Vegetables: Carrot, Broccoli, Spinach
Organize your data in a clear format, such as:
<table>
<tr>
<th>Category</th>
<th>Options</th>
</tr>
<tr>
<td>Fruits</td>
<td>Apple, Banana, Orange</td>
</tr>
<tr>
<td>Vegetables</td>
<td>Carrot, Broccoli, Spinach</td>
</tr>
</table>
Step 2: Create Named Ranges
- Highlight Your Sub-list: For each category, highlight the corresponding options.
- Define a Named Range:
- Go to the formula bar, type a name that corresponds to the category (no spaces), and hit Enter. For example, for Fruits, you could name it
Fruits, and for Vegetables, name it Vegetables.
Step 3: Create the First Drop-Down List
- Select a Cell: Choose the cell where you want your first drop-down list.
- Data Validation: Go to the Data tab, click on Data Validation, and select List from the drop-down menu.
- Source: Enter the range of your categories, such as
=A2:A3 (if your categories are in cells A2 and A3).
Step 4: Create the Dependent Drop-Down List
- Select the Cell for Dependent List: Choose the cell for the second drop-down list.
- Data Validation Again: Go to Data Validation, select List.
- Source: Enter the formula
=INDIRECT(A1), where A1 is the cell with the first drop-down list.
Step 5: Test Your Lists
Select an item from your first drop-down list and ensure that the second drop-down list updates accordingly. If you selected "Fruits," you should see only fruit options in the second list. 🥳
Tips for Optimizing Your Dependent Drop-Down Lists
- Keep It Clean: Regularly audit your lists for accuracy. Remove any outdated or incorrect options.
- Use Named Ranges: They simplify formulas and enhance readability.
- Avoid Special Characters: When naming your ranges, stick to alphanumeric characters and underscores.
Common Mistakes to Avoid
- Incorrect Named Ranges: Ensure your named ranges do not contain spaces or special characters, as this can cause errors in the dependent drop-down.
- Not Using the INDIRECT Function Correctly: If your second drop-down doesn’t work, double-check the INDIRECT formula and make sure it references the correct cell.
- Forgetting to Refresh Data: If you update your lists, ensure to refresh your named ranges to reflect the changes.
Troubleshooting Issues
If you encounter issues with your drop-down lists, consider these troubleshooting steps:
- Check Your Named Ranges: Make sure they include the correct cells and names.
- Validate Data Sources: Ensure your source for data validation correctly points to your named range.
- Clear Cache: Sometimes, Excel might not reflect changes immediately. Closing and reopening the file can help.
<div class="faq-section">
<div class="faq-container">
<h2>Frequently Asked Questions</h2>
<div class="faq-item">
<div class="faq-question">
<h3>How can I add more options to my drop-down list?</h3>
<span class="faq-toggle">+</span>
</div>
<div class="faq-answer">
<p>You can simply edit the source data range or modify the named range to include new options.</p>
</div>
</div>
<div class="faq-item">
<div class="faq-question">
<h3>Can I use dependent drop-down lists in Excel Online?</h3>
<span class="faq-toggle">+</span>
</div>
<div class="faq-answer">
<p>Yes, Excel Online supports dependent drop-down lists, but the features may be limited compared to the desktop version.</p>
</div>
</div>
<div class="faq-item">
<div class="faq-question">
<h3>What if I want to delete a drop-down list?</h3>
<span class="faq-toggle">+</span>
</div>
<div class="faq-answer">
<p>To delete a drop-down, select the cell, go to Data Validation, and then click on Clear All.</p>
</div>
</div>
</div>
</div>
As you can see, mastering dependent drop-down lists in Excel not only streamlines your data entry process but also improves the accuracy of your data. Whether you're working on a small project or managing extensive data, these lists are incredibly useful tools. As you practice and explore these features, you'll find even more ways to utilize them for your needs.
Keep experimenting with your drop-down lists, and don’t forget to check out other tutorials on this blog for further learning!
<p class="pro-note">🚀Pro Tip: Regularly review and optimize your drop-down lists for the best data entry experience.</p>