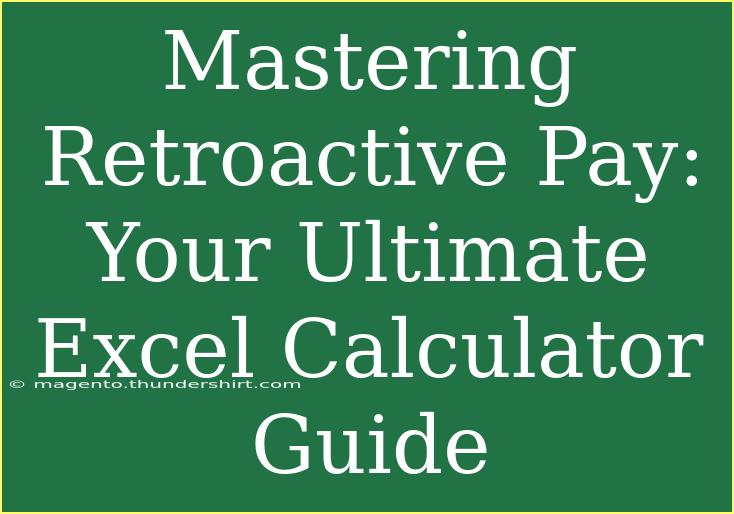When it comes to handling payroll, understanding retroactive pay can be a bit daunting. Retroactive pay is the compensation that an employee receives for work they have already done, typically resulting from adjustments in wages due to increases, bonuses, or corrections. If you're looking to simplify this process, Excel can be your best friend! In this ultimate guide, we will dive deep into how to effectively use Excel for calculating retroactive pay, discuss helpful tips and shortcuts, and highlight common mistakes to avoid. Let’s get started on mastering this essential payroll tool! 💪
Understanding Retroactive Pay
Before diving into the nitty-gritty of calculations, let’s take a moment to understand what retroactive pay is. This type of payment is commonly seen when:
- Wage Increases: If an employee receives a raise that’s effective from a previous date.
- Error Corrections: When payroll mistakes are identified after the pay period has ended.
- Bonuses: Special compensations that were decided upon after the initial payroll.
Why Use Excel?
Excel is powerful for several reasons:
- Calculations Made Easy: It can automate calculations, saving you time and reducing errors.
- Customizable Templates: You can create personalized spreadsheets tailored to your needs.
- Data Management: Excel handles large datasets effortlessly, allowing you to track payments over time.
Now, let’s walk through the steps to create your very own retroactive pay calculator in Excel!
Creating Your Retroactive Pay Calculator in Excel
Step 1: Setting Up Your Spreadsheet
Start by launching Excel and creating a new sheet. Here’s how to set it up:
- Column A: Employee Name
- Column B: Hourly Rate
- Column C: Old Hourly Rate
- Column D: Hours Worked in the Previous Period
- Column E: Retroactive Pay Calculation
This is how your header should look:
| Employee Name |
Hourly Rate |
Old Hourly Rate |
Hours Worked |
Retroactive Pay |
| John Doe |
20 |
18 |
40 |
|
Step 2: Input Employee Data
In this step, enter the relevant information for each employee. Make sure to fill in:
- The current hourly rate.
- The previous hourly rate (what they were being paid before any adjustments).
- The hours they worked during the previous period that will be affected by retroactive pay.
Step 3: Calculate Retroactive Pay
Now for the fun part! In the Retroactive Pay column, you’ll input a formula to calculate the retroactive amount. Here's the formula:
=(B2 - C2) * D2
This means:
- Subtract the old hourly rate from the new one to find the increase.
- Multiply this increase by the hours worked to find out how much retroactive pay is owed.
Step 4: Autofill the Formula
To apply the same calculation for multiple employees:
- Click on the cell where you just entered the formula.
- Hover over the bottom right corner until you see a small cross (the fill handle).
- Click and drag down to autofill for all employees.
Step 5: Formatting for Clarity
To make your spreadsheet visually appealing:
- Highlight the header row and apply bold formatting.
- Use borders to separate data neatly.
- Format the retroactive pay column as currency for better understanding.
Now your spreadsheet is all set up to calculate retroactive pay efficiently! 🎉
Common Mistakes to Avoid
As you embark on your journey to mastering retroactive pay in Excel, be aware of these common pitfalls:
- Incorrect Data Entry: Double-check all data entered for accuracy.
- Formula Errors: Ensure your formulas reference the correct cells.
- Neglecting to Update Rates: When a new pay increase occurs, make sure to update the hourly rate before calculating again.
Troubleshooting Issues
If you encounter any issues, here are a few tips to help you out:
- Check for Errors: If your retroactive pay isn’t calculating as expected, ensure there are no hidden characters or spaces in your numbers.
- Excel’s Audit Tool: Use the formula auditing feature to trace errors in formulas. Go to the “Formulas” tab and click on “Evaluate Formula.”
- Backup Your Data: Before making any changes, save a copy of your current spreadsheet to avoid losing data.
Frequently Asked Questions
<div class="faq-section">
<div class="faq-container">
<h2>Frequently Asked Questions</h2>
<div class="faq-item">
<div class="faq-question">
<h3>What is retroactive pay?</h3>
<span class="faq-toggle">+</span>
</div>
<div class="faq-answer">
<p>Retroactive pay is compensation that is due to an employee for work already performed, often due to wage adjustments or corrections in payroll.</p>
</div>
</div>
<div class="faq-item">
<div class="faq-question">
<h3>How do I calculate retroactive pay using Excel?</h3>
<span class="faq-toggle">+</span>
</div>
<div class="faq-answer">
<p>Enter the new and old hourly rates, hours worked, and use the formula <code>(New Rate - Old Rate) * Hours Worked</code> to calculate the retroactive pay.</p>
</div>
</div>
<div class="faq-item">
<div class="faq-question">
<h3>What should I do if I find an error in a previous payroll?</h3>
<span class="faq-toggle">+</span>
</div>
<div class="faq-answer">
<p>If you find an error, correct it in the payroll records and calculate the necessary retroactive pay adjustment.</p>
</div>
</div>
<div class="faq-item">
<div class="faq-question">
<h3>Can retroactive pay affect my taxes?</h3>
<span class="faq-toggle">+</span>
</div>
<div class="faq-answer">
<p>Yes, retroactive pay is considered taxable income and will be included in your earnings for tax reporting purposes.</p>
</div>
</div>
<div class="faq-item">
<div class="faq-question">
<h3>Is retroactive pay common?</h3>
<span class="faq-toggle">+</span>
</div>
<div class="faq-answer">
<p>Yes, retroactive pay is relatively common in many organizations, especially when wage increases or adjustments are made retroactively.</p>
</div>
</div>
</div>
</div>
With your new Excel retroactive pay calculator and the accompanying tips, you’re well-equipped to manage payroll with ease. Make it a habit to practice using this tool and explore other Excel functions that can enhance your skillset. Embrace the learning process and take control of payroll like a pro! 📊✨
<p class="pro-note">💡Pro Tip: Regularly update your Excel skills to stay ahead in payroll management!</p>